Insert Audio audio file into Slide in PowerPoint
The following article introduces you in detail how to insert Audio audio file into Slide in PowerPoint.
1. Insert audio into Slide.
Step 1: Go to the Insert tab -> Audio -> including the following options:
- Online Audio: Selecting audio files to search online.
- Audio of My PC: Select the available audio files in your computer.
- Record Audio: Select the audio file to be recorded.
For example, here select the audio file available in the computer -> click Audio of My PC.
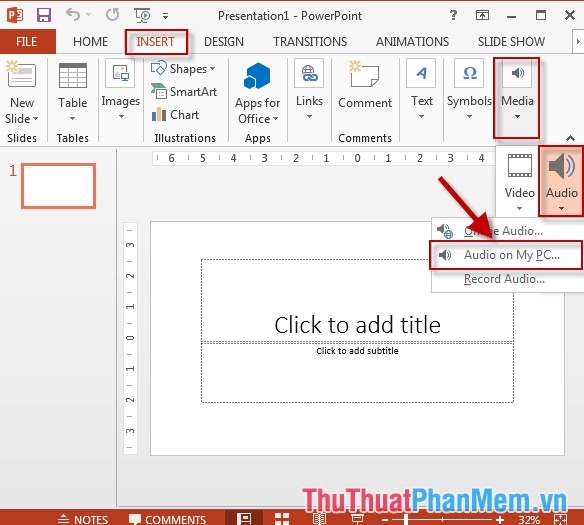
Step 2: A dialog box appears that selects an audio file to insert -> click Insert:

Step 3: After inserting the sound into the Slide with the symbol as shown in the picture -> click the Play button to run the test:

- So when Slide shows, click the Play button to play the sound.
2. Edit inserted sounds.
2.1 Set the automatic mode to play sound when presenting Slide.
- Click the inserted audio file -> Playback -> Audio Options -> in Start -> click Automatically to set the mode to automatically play the sound.

2.2 Set audio files for all slides.
- If you want an audio file to run throughout all slides, go to the PlayBack tab -> Audio Options -> select Play Across Slides:

- Also if you want the audio file to play repeatedly, select the Loop Until Stopped section:

2.3 Set audio file to play limit in Slide:
For example, if you want to set audio files to run only in the first 3 slides , to the 4th slide automatically turn off -> do the following:
Step 1: Click the audio file -> Animations -> Animation Pane:

Step 2: The Animation Pane window appears -> right click on the sound file name -> Effect Options:

Step 3: The dialog box appears:
- Section Start playing can select the time to start playing sound in the From time section.
- Stop Playing section selects the number of Slide played audio in After section , for example here choose after 3 slides -> choose 3 in After section .
Finally, click OK to complete:

Now you can retest the settings by pressing F5 key and run the Slide.
Above is a detailed guide on how to insert Audio audio into Slide in PowerPoint.
Good luck!
You should read it
- How to insert audio audio music into Powerpoint
- Tricks for audio and video in Microsoft PowerPoint 2010
- How to Add Audio to Powerpoint 2010
- Create and use effects for audio and video in PowerPoint
- Insert Video file into Slide in PowerPoint
- MS PowerPoint 2007 - Lesson 6: Add content in PowerPoint
- Steps to hide the inserted sound icon in PowerPoint
- How to insert sound into Word documents
May be interested
- Insert and draw shapes on Slide in PowerPoint
 introduce how to insert and draw shapes on slides in powerpoint. to insert and draw shapes on the slide, follow these steps: - go to the insert - shape tab - select the image you want to insert.
introduce how to insert and draw shapes on slides in powerpoint. to insert and draw shapes on the slide, follow these steps: - go to the insert - shape tab - select the image you want to insert. - How to use the impact button on PowerPoint
 on powerpoint there is an option of an impact button to move to other content on the slide.
on powerpoint there is an option of an impact button to move to other content on the slide. - Tricks for audio and video in Microsoft PowerPoint 2010
 in order to have a lively and engaging audience presentation, in addition to the following elements: good content, beautiful effects, you need to add some appropriate audio and video illustrations ...
in order to have a lively and engaging audience presentation, in addition to the following elements: good content, beautiful effects, you need to add some appropriate audio and video illustrations ... - Create and use effects for audio and video in PowerPoint
 the following article shows how to insert, use and customize effects with audio and video in powerpoint. to insert effects for sound, you first need to perform the operation of inserting sound into the slide.
the following article shows how to insert, use and customize effects with audio and video in powerpoint. to insert effects for sound, you first need to perform the operation of inserting sound into the slide. - How to insert footnotes in PowerPoint
 inserting footnote in powerpoint helps slide viewers better understand the content that you do not need much presentation.
inserting footnote in powerpoint helps slide viewers better understand the content that you do not need much presentation. - How to attach Word and Excel files in PowerPoint
 attaching a powerpoint file will help the reader better understand the content when it cannot be displayed on the slide.
attaching a powerpoint file will help the reader better understand the content when it cannot be displayed on the slide. - How to insert and add Audio in PowerPoint to make your presentation more lively
 powerpoint not only supports inserting images or videos, but also has the feature of adding sound to make the presentation more attractive. you can insert background music, voice or sound effects to highlight each slide.
powerpoint not only supports inserting images or videos, but also has the feature of adding sound to make the presentation more attractive. you can insert background music, voice or sound effects to highlight each slide. - Open a slide file in PowerPoint
 introduce how to open a slide file in powerpoint. to open a powerpoint file, do the following: method 1: - open powerpoint - go to file - open tab (or press ctrl + o key combination): 1. open a recently used presentation file - click on recent pr
introduce how to open a slide file in powerpoint. to open a powerpoint file, do the following: method 1: - open powerpoint - go to file - open tab (or press ctrl + o key combination): 1. open a recently used presentation file - click on recent pr - How to insert backgrounds into PowerPoint
 backgrounds in powerpoint are essential and important for you to have a standard slide.
backgrounds in powerpoint are essential and important for you to have a standard slide. - How to export outline for PowerPoint slides
 exporting slide outlines from powerpoint is a useful feature that allows users to extract the basic structure of a slide deck from their slides for easy editing, reuse, or sharing.
exporting slide outlines from powerpoint is a useful feature that allows users to extract the basic structure of a slide deck from their slides for easy editing, reuse, or sharing.










 Insert Video file into Slide in PowerPoint
Insert Video file into Slide in PowerPoint Use the action buttons on Slide in PowerPoint
Use the action buttons on Slide in PowerPoint Create headers and footers (Header and Footer) when printing in PowerPoint
Create headers and footers (Header and Footer) when printing in PowerPoint Set Slide transition effects in PowerPoint
Set Slide transition effects in PowerPoint Create a new document in Word
Create a new document in Word Open an existing document in Word
Open an existing document in Word