MS PowerPoint 2007 - Lesson 7: Insert images and graphics in the slide
SmartArt is a feature in Office 2007 that allows you to select different images and graphics into sile including development charts, list charts, pie charts, process charts, . In This article TipsMake.com will show you how to insert images into slides and insert data charts into presentations.
Insert photos into PowerPoint slides
To insert images into a slide:
- Click the Insert tab
- Click the Picture button
- Browse photos from your file
- Click on the image name
- Click Insert
- To move the image, click on the image and drag it to the desired location
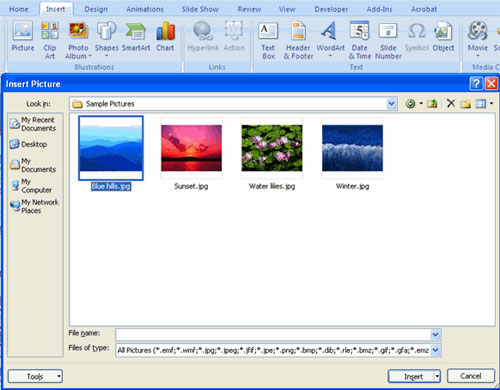
Insert the Clip Art into the slide
To insert Clip Art:
- Click the Insert tab
- Click the Clip Art button
- Search for patterns using the Clip Art dialog box
- Click Clip Art
- To move the pattern, click it and drag to the desired location

Edit photos and models
When you insert an image or sample into the slideshow, a new tab will appear on the Ribbon. The Format tab allows you to format images and graphics. Format tab has 4 groups:
- Adjust: Adjust the brightness, contrast and color of the image
- Picture Style: Allows you to place a frame or border around the image and add effects to the image
- Arrange: Adjust alignment and rotation for images
- Size: Crop the image and customize the size for the photo

Insert Shape on the slide
To insert Shape:
- Click the Insert tab
- Click the Shapes button
- Click on the image you selected

- Click on Slide
- Drag the cursor to expand the shape

To format images:
- Click Shape
- Click the Format tab

Insert SmartArt
SmartArt is a feature in Office 2007, which allows you to choose different graphic images including development charts, list charts, pie charts and process charts. To add SmartArt:
- Click the Insert tab
- Click the SmartArt button
- Click on SmartArt you choose

- Click SmartArt
- Drag SmartArt to the desired position in the slide
To format SmartArt:
- Click SmartArt
- Click the Design tab or the Format tab
- Click SmartArt to add text and images.

Add a Photo Album
Photo Album is a new feature in PowerPoint 2007, allowing you to create photo albums to share photos easily. You can create a photo album as follows:
- Click the Photo Album button on the Insert tab
- Click New Photo Album
- Click File / Disk to insert images into photo albums
- Move the photo up or down in the order of the album by clicking on the up or down arrow.

You should read it
- How to insert images below the word on PowerPoint
- How to make PowerPoint for beginners
- Basic information about slides in PowerPoint 2016
- Insert slides in PowerPoint
- How to insert calendars into PowerPoint
- How to insert a clock into PowerPoint
- How to create effects for photos on PowerPoint
- How to insert images into Powerpoint 2016
May be interested
- MS PowerPoint - Lesson 5: Create a manual presentation slide
 in the previous lesson, we showed you how to create a slide show with an available design with appropriate typefaces, color schemes and layouts. in this lesson we will learn the format of the slide show manually
in the previous lesson, we showed you how to create a slide show with an available design with appropriate typefaces, color schemes and layouts. in this lesson we will learn the format of the slide show manually - How to insert music into a Powerpoint slide
 inserting audio files into slile powerpoint will help the slideshow to attract more viewers.
inserting audio files into slile powerpoint will help the slideshow to attract more viewers. - Summary of useful shortcuts in PowerPoint
 when you know and manipulate powerpoint with shortcuts, you will perform faster, slide shows easily compared to using manual manipulation.
when you know and manipulate powerpoint with shortcuts, you will perform faster, slide shows easily compared to using manual manipulation. - Insert Video file into Slide in PowerPoint
 introduce how to insert a video file into a slide in powerpoint. 1. insert videos available in your computer. step 1: go to the insert - media - video - video on my pc tab: step 2: the dialog box appears to find the path to the file to be inserted - click insert.
introduce how to insert a video file into a slide in powerpoint. 1. insert videos available in your computer. step 1: go to the insert - media - video - video on my pc tab: step 2: the dialog box appears to find the path to the file to be inserted - click insert. - Insert and draw shapes on Slide in PowerPoint
 introduce how to insert and draw shapes on slides in powerpoint. to insert and draw shapes on the slide, follow these steps: - go to the insert - shape tab - select the image you want to insert.
introduce how to insert and draw shapes on slides in powerpoint. to insert and draw shapes on the slide, follow these steps: - go to the insert - shape tab - select the image you want to insert. - How to use the impact button on PowerPoint
 on powerpoint there is an option of an impact button to move to other content on the slide.
on powerpoint there is an option of an impact button to move to other content on the slide. - How to insert videos into PowerPoint 2016
 powerpoint allows you to insert videos into a slide and play it during presentations. this is a great way to make the presentation more appealing to the audience.
powerpoint allows you to insert videos into a slide and play it during presentations. this is a great way to make the presentation more appealing to the audience. - How to Add Images to a PowerPoint Presentation
 even if you've never used powerpoint before, adding images to powerpoint is fairly straightforward with a little explanation. whether you have your image saved to your computer or you need to search the internet for the perfect picture for...
even if you've never used powerpoint before, adding images to powerpoint is fairly straightforward with a little explanation. whether you have your image saved to your computer or you need to search the internet for the perfect picture for... - How to insert footnotes in PowerPoint
 inserting footnote in powerpoint helps slide viewers better understand the content that you do not need much presentation.
inserting footnote in powerpoint helps slide viewers better understand the content that you do not need much presentation. - How to insert GIF images into PowerPoint
 you can easily insert gifs into powerpoint to add animations without the hassle of creating video files. let's find out how to insert gif images into powerpoint presentations through the following article!
you can easily insert gifs into powerpoint to add animations without the hassle of creating video files. let's find out how to insert gif images into powerpoint presentations through the following article!










 Attach files in Gmail without Internet
Attach files in Gmail without Internet MS PowerPoint 2007 - Lesson 11: Print the slideshow
MS PowerPoint 2007 - Lesson 11: Print the slideshow MS PowerPoint 2007 - Lesson 12: Tips for using PowerPoint
MS PowerPoint 2007 - Lesson 12: Tips for using PowerPoint Use MS Office 2010 Starter Beta from USB drive
Use MS Office 2010 Starter Beta from USB drive Delete the My Recent Documents trace in MS Office 2007
Delete the My Recent Documents trace in MS Office 2007 BlackBerry Enterprise Server 5.0 supports Exchange 2010
BlackBerry Enterprise Server 5.0 supports Exchange 2010