Use the action buttons on Slide in PowerPoint
The following article introduces you in detail how to use the action buttons on the Slide in PowerPoint.
Step 1: On the card Insert -> Shape -> scroll to Action Buttons -> choose to use impact button:
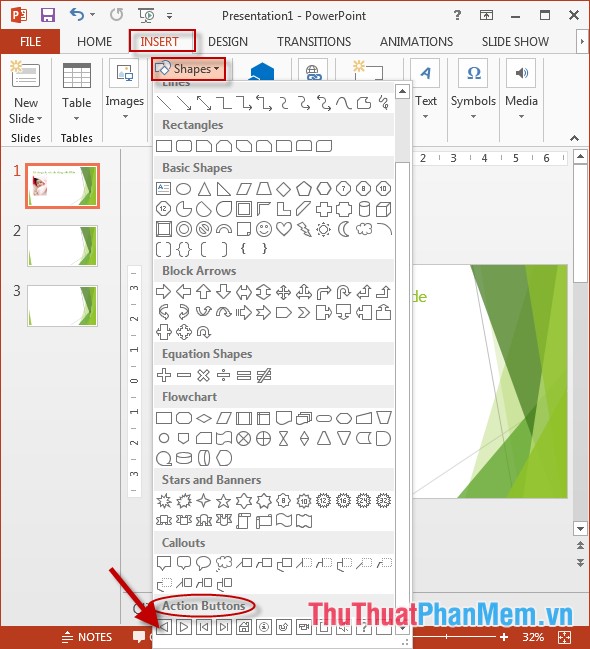
Step 2: Use the mouse to drag and drop to create the action button, and the Action Setting dialog box appears in the Hyperlink section to select the link when clicking the action button:
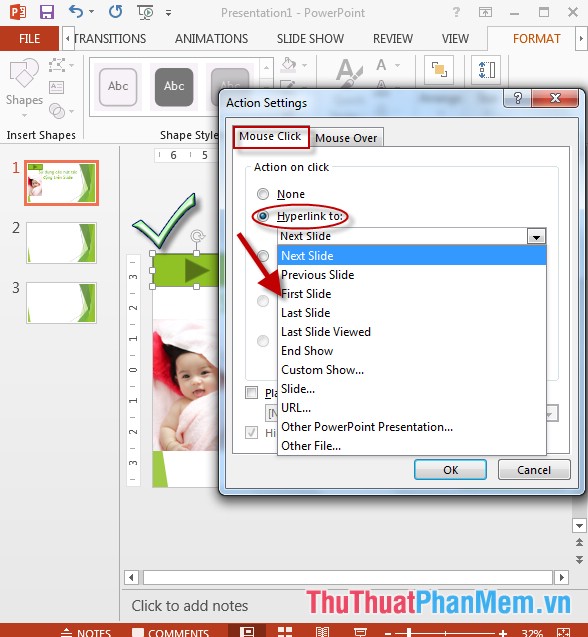
Step 3: If you want to create sound when you click the action button -> select Play Sound -> move to the dialog box to select the sound type to create and click OK to complete:

- The result has created the action button:

Step 4: Create the image style for the action button -> click the action button -> select the Format tab -> click the Shape Styles item -> select the image style that suits your action button:

Step 5: Select the background color for the button action -> click the Shape Fill icon -> select the color to be filled:

Step 6: Click the Shape Outline icon to select the border color to create for the button action:

Step 7: Click the Shape Effect icon to select the effect type for the action button:

- After creating and retouching the image and color for the impact button, the result is:

- So when you click the button, the action will automatically move to the link specified in the Hyperlink section .
The above is a detailed guide on how to use the action buttons on the Slide in PowerPoint.
Good luck!
You should read it
- Instructions to resize Slide pages in PowerPoint
- How to create PowerPoint slide frames
- How to use the impact button on PowerPoint
- MS PowerPoint 2007 - Lesson 10: Slide presentation effects
- Summary of useful shortcuts in PowerPoint
- How to Hide a Slide in PowerPoint Presentation
- 106 tricks with Microsoft Office - PowerPoint
- Manage slides in PowerPoint 2016
May be interested
- 106 tricks with Microsoft Office - PowerPoint
 in a microsoft powerpoint presentation, sometimes you want to hide a slide - reference information slides or further explain the meaning - and only access this slide when necessary. the hidden slides will not be displayed on the slide screen unless you instruct powerpoint to access the slide show.
in a microsoft powerpoint presentation, sometimes you want to hide a slide - reference information slides or further explain the meaning - and only access this slide when necessary. the hidden slides will not be displayed on the slide screen unless you instruct powerpoint to access the slide show. - Manage slides in PowerPoint 2016
 when you add multiple slides to a presentation, it may be difficult to keep the slides organized in order. fortunately, powerpoint provides tools to help you organize and prepare your slide show conveniently.
when you add multiple slides to a presentation, it may be difficult to keep the slides organized in order. fortunately, powerpoint provides tools to help you organize and prepare your slide show conveniently. - Learn about Slide Master view in PowerPoint 2016
 users can edit these layouts with a feature called slide master view. when learning how to use slide master view, users will be able to customize the entire slide show with just a few clicks.
users can edit these layouts with a feature called slide master view. when learning how to use slide master view, users will be able to customize the entire slide show with just a few clicks. - How to create a PowerPoint file password
 creating passwords for powerpoint slides helps you secure files, avoiding content duplication.
creating passwords for powerpoint slides helps you secure files, avoiding content duplication. - Presenting slide shows in PowerPoint 2016
 when the slide show is complete, the next step you need to do is learn how to present it to the audience. powerpoint provides a number of tools and features to make the presentation smoother, more attractive and more professional.
when the slide show is complete, the next step you need to do is learn how to present it to the audience. powerpoint provides a number of tools and features to make the presentation smoother, more attractive and more professional. - Use Slide Master in PowerPoint
 introduce how to use slide master in powerpoint. the purpose of creating a slide master to create a format for a slide and apply the format of the slide to the remaining slides, this saves you time and effort. 1. create slide master. step
introduce how to use slide master in powerpoint. the purpose of creating a slide master to create a format for a slide and apply the format of the slide to the remaining slides, this saves you time and effort. 1. create slide master. step - How to display a full screen PowerPoint presentation
 when powerpoint presentations with older versions will often appear two black bands along the sides of the screen. so what is a full screen powerpoint presentation?
when powerpoint presentations with older versions will often appear two black bands along the sides of the screen. so what is a full screen powerpoint presentation? - Beautiful free PowerPoint slides for teachers
 whether you are teaching a class, teaching lectures, running an instructional program or training students, the following powerpoint slides are perfect choices. some templates provide you with tables, charts and diagrams, while others provide you with simple educational theme themes that match your presentation.
whether you are teaching a class, teaching lectures, running an instructional program or training students, the following powerpoint slides are perfect choices. some templates provide you with tables, charts and diagrams, while others provide you with simple educational theme themes that match your presentation. - How to adjust the slide thumbnail in PowerPoint
 the slide thumbnail in powerpoint shows to the left of the interface, and we can adjust the thumbnail.
the slide thumbnail in powerpoint shows to the left of the interface, and we can adjust the thumbnail. - Beautiful free PowerPoint slides for office workers
 thanks to tools like powerpoint, meetings are less 'miserable'. it is a support tool and keeps the meeting circuit smoothly. even slie powerpoint templates can shorten time and bring higher work efficiency. below, you will discover powerpoint slides.
thanks to tools like powerpoint, meetings are less 'miserable'. it is a support tool and keeps the meeting circuit smoothly. even slie powerpoint templates can shorten time and bring higher work efficiency. below, you will discover powerpoint slides.










 Create headers and footers (Header and Footer) when printing in PowerPoint
Create headers and footers (Header and Footer) when printing in PowerPoint Set Slide transition effects in PowerPoint
Set Slide transition effects in PowerPoint Create a new document in Word
Create a new document in Word Open an existing document in Word
Open an existing document in Word Hide and show slides in PowerPoint
Hide and show slides in PowerPoint Insert slides in PowerPoint
Insert slides in PowerPoint