Set Slide transition effects in PowerPoint
The following article introduces you in detail how to set the Slide transition effects in PowerPoint.
Step 1: Go to Transitions tab -> in Transition to this Slide -> click Transition Style -> select support effect types in the dialog box:
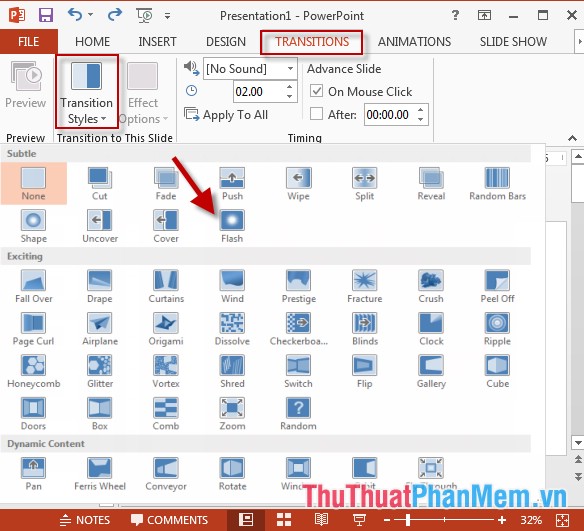
Step 2: The effect is attached to the slide selected and on Slide a star was selected instant transition effects:
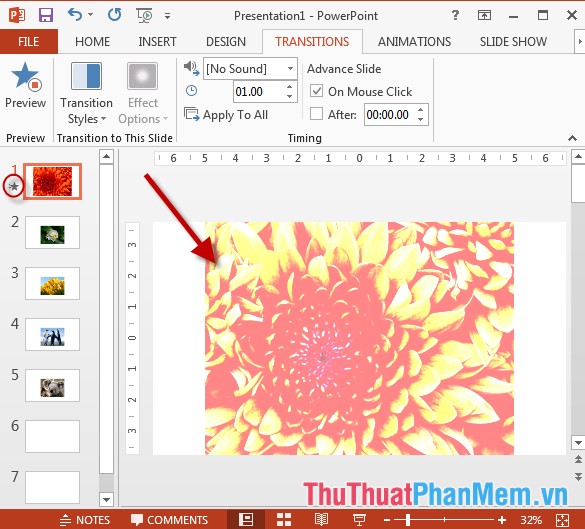
- Similarly, you can choose other types of effects for Slide:
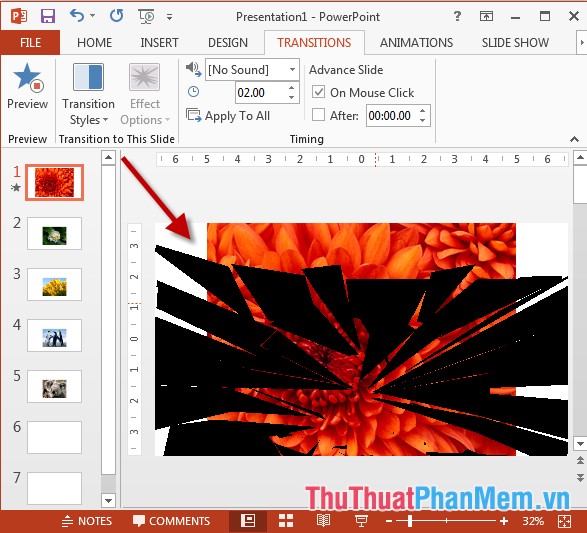
Step 3: Select the sound emitted when the Slide show . In case you want to add sound when the Slide show, click the Sound icon -> select the sound style appropriate for your Silde content :

- In case you want to insert another sound with the available sound, click Other Sound:

- The dialog box appears selecting the path to the audio file to insert -> click OK:
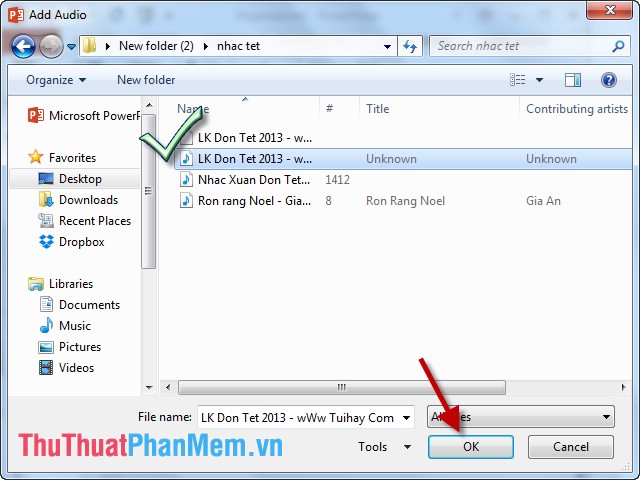
Step 4: Select the type of slide transition effect . If you want to perform Slide transitions by left clicking the checkmark on the item On Mouse Click:

Step 5: If you want to set the time for moving the slide, select After -> set the time to forward 1 Slide:
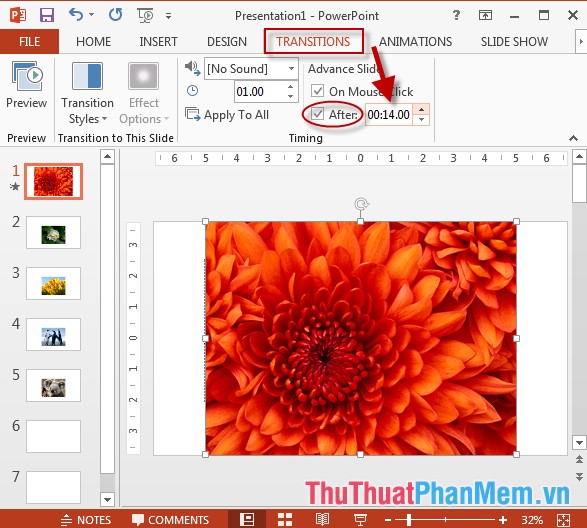
Step 6: Finally, after setting the Slide transition effects, click Apply to All to confirm all the options:
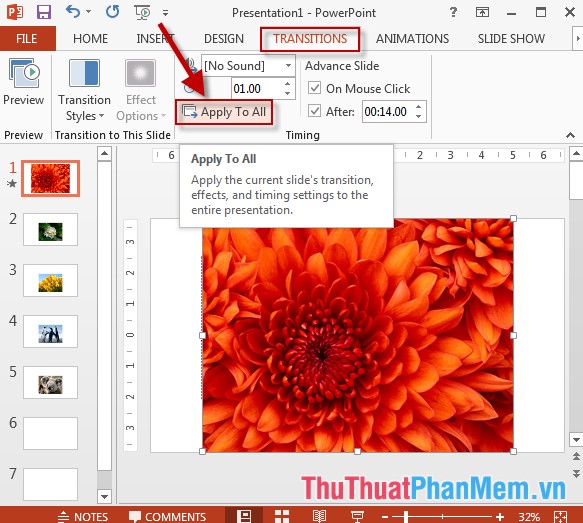
- Similarly you can set the transition effects Slide to Slide rest:
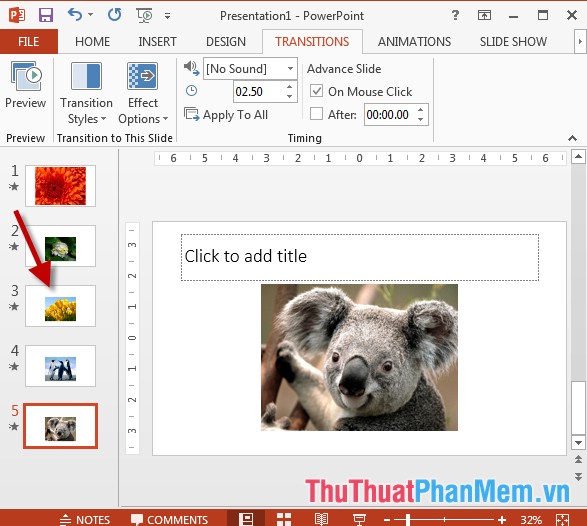
The above is a detailed guide on how to set the Slide transition effects in PowerPoint.
Good luck!
You should read it
- Apply transition effects in PowerPoint 2016
- How to create handwritting PowerPoint effects
- Instructions for creating effects in PowerPoint
- How to use effects in PowerPoint
- How to make PowerPoint fireworks effect
- How to create effects for photos on PowerPoint
- Summary of useful shortcuts in PowerPoint
- How to create text effects in PowerPoint
May be interested
- How to create text effects in PowerPoint
 in order to create attractive powerpoint slides, users should create text effects with different types of text effects.
in order to create attractive powerpoint slides, users should create text effects with different types of text effects. - Create effects for text and objects in PowerPoint 2016
 in powerpoint, users can create animated effects for text and objects such as clip art, shapes or images. the effect or movement on the slide is used to draw the audience's attention to a specific content or to make the slide more readable.
in powerpoint, users can create animated effects for text and objects such as clip art, shapes or images. the effect or movement on the slide is used to draw the audience's attention to a specific content or to make the slide more readable. - How to create a shadow effect on PowerPoint
 powerpoint shadow effects can create images or text, adding art to the subject.
powerpoint shadow effects can create images or text, adding art to the subject. - How to create multiple effects for an object in PowerPoint
 in powerpoint slide show, you can create special effects for slide objects to make your presentation more attractive and professional, and not dry when you present. come with our tutorial to create many effects for an object in powerpoint of tipsmake.com.
in powerpoint slide show, you can create special effects for slide objects to make your presentation more attractive and professional, and not dry when you present. come with our tutorial to create many effects for an object in powerpoint of tipsmake.com. - How to create motion effects on PowerPoint
 when adding motion effects on powerpoint, the presentation will create an attraction for viewers and increase the professionalism.
when adding motion effects on powerpoint, the presentation will create an attraction for viewers and increase the professionalism. - How to delete dynamic effects on PowerPoint
 we can delete or disable an effect on a slide or the entire effect in a powerpoint file.
we can delete or disable an effect on a slide or the entire effect in a powerpoint file. - Instructions to resize Slide pages in PowerPoint
 powerpoint is one of the useful microsoft office applications when you need a presentation, but do you know all of its features? have you ever needed to change the slide size in powerpoint? in this article, tipsmake.com will guide you how to do it!
powerpoint is one of the useful microsoft office applications when you need a presentation, but do you know all of its features? have you ever needed to change the slide size in powerpoint? in this article, tipsmake.com will guide you how to do it! - How to make PowerPoint for beginners
 creating powerpoint slides for making reports, presentations or lectures is very simple.
creating powerpoint slides for making reports, presentations or lectures is very simple. - How to create PowerPoint slide frames
 when users add a frame to a powerpoint slide, the slide show will look better, attracting viewers.
when users add a frame to a powerpoint slide, the slide show will look better, attracting viewers. - How to export outline for PowerPoint slides
 exporting slide outlines from powerpoint is a useful feature that allows users to extract the basic structure of a slide deck from their slides for easy editing, reuse, or sharing.
exporting slide outlines from powerpoint is a useful feature that allows users to extract the basic structure of a slide deck from their slides for easy editing, reuse, or sharing.










 Create a new document in Word
Create a new document in Word Open an existing document in Word
Open an existing document in Word Hide and show slides in PowerPoint
Hide and show slides in PowerPoint Insert slides in PowerPoint
Insert slides in PowerPoint Duplicate the slide in PowerPoint
Duplicate the slide in PowerPoint Arrange the slides in PowerPoint
Arrange the slides in PowerPoint