The following article introduces you in detail how to insert images for text pages in Word.
Word not only allows you to insert images that are already on your computer, but it also supports the ability to insert images that are searched on the Internet.
1. Insert images available on the computer.
Step 1: Place the cursor at the position where you want to insert the image -> into the Insert tab -> illustration -> Pictures:
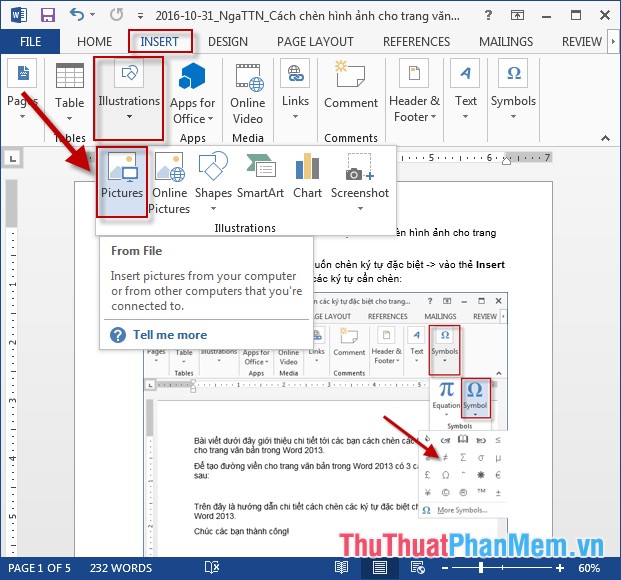
Step 2: The Insert Picture dialog box appears, select the path to the image file to be inserted -> select the image to insert -> click Insert:

Step 3: After clicking the Insert image has been inserted into the text, you can customize as you like:
2. Insert a search image online.
Step 1: Place the cursor at the position you want to insert the image -> into the Insert tab -> illustration -> Online Pictures:
Step 2: The Bing dialog box appears, enter a search term for the image -> press Enter -> search results are displayed -> select the image you want to insert into the text -> click Insert:
Step 3: After clicking Insert image has been inserted into the text:
Above is a detailed guide on how to insert images into text in Word.
Good luck!
