How to insert text into images on Word
When editing images on a computer, we will think of software such as Microsoft Paint, Adobe Photoshop, . or use online photo editing programs.
However, if you only want to edit images at a basic level like inserting text into images on Word, then we can do it right in this editing tool without having to edit the previous image on Paint, or the Other photo editing programs. If you want to design greeting banners and cards in Word, you can insert text into images according to the instructions below.
- Insert audio into Word documents
- How to repeat the title bar in the Word list table
- Enter the serial number and the automatic initial character MS Word
Instructions for writing text on photos on Word
Step 1:
First we open the Word interface, then click on the Insert tab on the Ribbon, select the Picture section to get the image inserted into the Word interface.
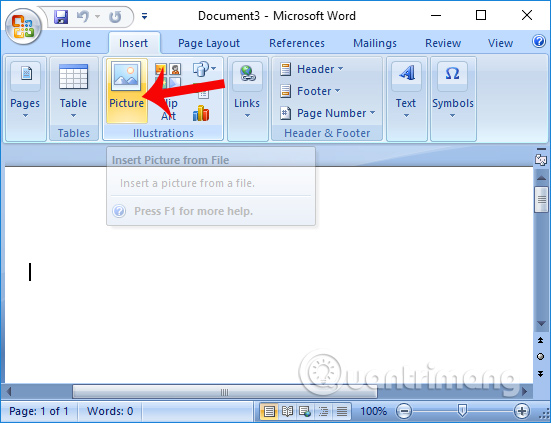
Step 2:
A folder appears on the computer. Click the image you want to insert into the folder and then click Insert . Images in Word can vary in size or position according to each person's requirements.

Step 3:
To insert text into images on Word, we will use the Text box tool. Users click on Insert> Text box> Draw Text box .
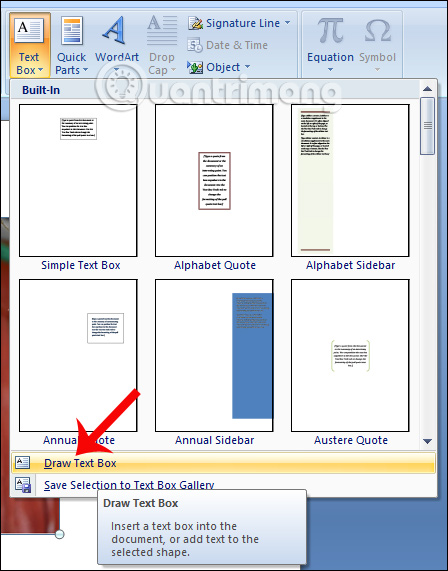
Or you can insert text into images by clicking Insert> Shapes> Text box as shown below.

Step 4:
Then in the image you want to insert the text, select the position you want to insert and then click and drag the left mouse button to create the text input box. The text input box can enlarge or shrink the size, move the frame to any position you want.

The next thing is to enter the text in the frame.
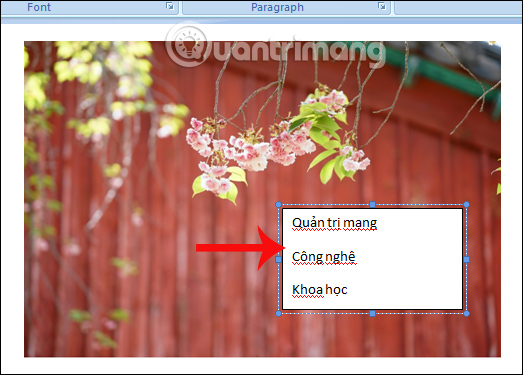
Step 5:
Next will be the task of customizing the text, adding effects, reformatting the text if desired.
The first is to reformat the letter including the selection font, font style, font color if desired. Black out the entire text and right click to display the custom text panel.

After that, leave the background color of the text click on the Format tab and select Shape Fill and click No Fill . You will immediately see the white background in the frame disappear.

Next, to remove the border around the text input box , click the Format item and select Shape Outline and click No Outline . The border around the text input frame also disappears.
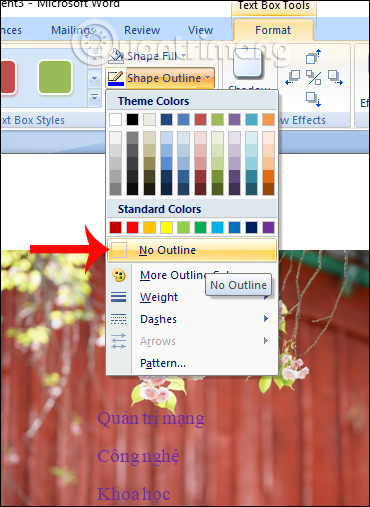
The end result will be the image with the words inserted as shown below. Text frames can still move and zoom in and out if desired. Users just need to click on the text area to appear surrounded by frames.

With this simple way, you can insert many words with different formats into the image. The text after inserting into the image can still change the color, font, size, . if desired. So you do not need to proceed to edit images on other image editing software, but you can insert text into images right on Word.
Video tutorial writing words on photos on Word
I wish you all success!
You should read it
- Word 2013 Complete Guide (Part 18): How to insert Text Box and WordArt
- Word 2013 Complete Guide (Part 16): Image format
- How to insert a background image in Word
- How to reduce image size in Word 2007, 2010, 2013, 2016
- Guide to Word Word 2016 (Part 19): Inserting Text Box
- Word 2013 Complete Guide (Part 15): Insert Images and Text Wrapping functions
- Instructions to add text to photos on Android phones
- Insert and edit drawings in Word
May be interested
- Word 2013 Complete Guide (Part 16): Image format
 in the previous section we talked about how to insert the text wrapping image and function into word 2013, as well as how to customize the position of the image so that it appears where you want it in your document. in this section, we will continue to learn about the image format in word 2013!
in the previous section we talked about how to insert the text wrapping image and function into word 2013, as well as how to customize the position of the image so that it appears where you want it in your document. in this section, we will continue to learn about the image format in word 2013! - How to use the Insert key to insert copied text in Word?
 the insert key is also used as a shortcut to insert text to copy or cut text content at the current cursor position. if you don't know how to use the insert key to insert copied text in word, please refer to the following article of
the insert key is also used as a shortcut to insert text to copy or cut text content at the current cursor position. if you don't know how to use the insert key to insert copied text in word, please refer to the following article of - How to create text wallpaper in Word
 dumping word text with different styles will make the text more prominent, attracting readers. you can use different colors, or use your photos as text backgrounds.
dumping word text with different styles will make the text more prominent, attracting readers. you can use different colors, or use your photos as text backgrounds. - Wrap text in Word
 quite a few users know about the wrap text tool in word that is used to adjust the appearance of images compared to text beautifully. so today, dexterity software will introduce to readers how to insert images and adjust the position of images and text content accordingly!
quite a few users know about the wrap text tool in word that is used to adjust the appearance of images compared to text beautifully. so today, dexterity software will introduce to readers how to insert images and adjust the position of images and text content accordingly! - Insert text anywhere in Word
 insert text into any position in word, the following article shows some ways to insert text in the margins of a page with features available in word.
insert text into any position in word, the following article shows some ways to insert text in the margins of a page with features available in word. - Synthesize applications to write text on photos on the phone
 synthesis of applications that insert text into images in this article will help you choose the best writing tool for photos
synthesis of applications that insert text into images in this article will help you choose the best writing tool for photos - How to insert images into Header, Footer on Word
 inserting header, footer on word in addition to writing text content, you can insert images.
inserting header, footer on word in addition to writing text content, you can insert images. - Software to insert text into images
 you are looking for the software to insert text into images simply and effectively to help you insert text into pictures as you like. below are instructions on how to insert text into images using free fotor and ultimate paint software.
you are looking for the software to insert text into images simply and effectively to help you insert text into pictures as you like. below are instructions on how to insert text into images using free fotor and ultimate paint software. - Guide to Word Word 2016 (Part 19): Inserting Text Box
 the text box text box in microsoft word is a feature that makes it easier for users to present text. besides, in word 2016, microsoft has added many new effects to help users use text box more flexibly. let us find out about the text box options in this article!
the text box text box in microsoft word is a feature that makes it easier for users to present text. besides, in word 2016, microsoft has added many new effects to help users use text box more flexibly. let us find out about the text box options in this article! - How to insert images below the word on PowerPoint
 inserted photos into powerpoint will either overlap slide content or overwrite other images. however, you can move the position of the image below the text, or another location.
inserted photos into powerpoint will either overlap slide content or overwrite other images. however, you can move the position of the image below the text, or another location.










 How to insert text into images in Excel
How to insert text into images in Excel How to count on multiple sheets of Google Sheets
How to count on multiple sheets of Google Sheets Should I choose Microsoft Office 2016, Office 2019 or Office 365?
Should I choose Microsoft Office 2016, Office 2019 or Office 365? How to type a @ handcuff from the keyboard
How to type a @ handcuff from the keyboard Lesson 18: Save the document
Lesson 18: Save the document Lesson 19: Error control features
Lesson 19: Error control features