Insert text into pictures with Word
Inserting text into pictures with Word is not difficult, but it is not easy for those new to learning. This article will guide you through the steps to insert text into pictures with Word, you refer.
Step 1: First you need to insert the image into Word by clicking Insert -> Pictures .
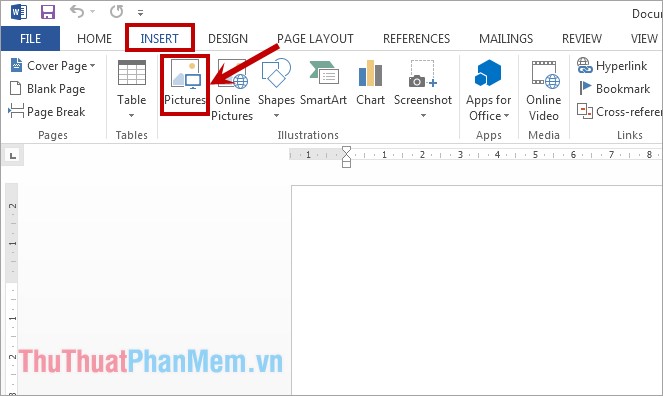
The Insert Picture dialog box appears , select the image to insert text and click Insert to add the image to Word.

Step 2: Next you add a Text Box to write text. Select Insert -> Text Box -> Draw Text Box .

Click and hold the left mouse button to start the word insertion and drag a selection of the writing area on the image.

Appears the white background area that you have just selected, you enter the text you want to insert into the image as you like.

Step 3: Next, you edit the font, size, font style, font color in the Home tab as you compose Word so that the text fits your purpose.

You can move the position of the text on the image by moving the mouse to any edge of the text frame when the mouse appears symbol as shown below, then hold down and drag the text to the position to insert.

Step 4: Remove the white background and the text border.
- To remove the white background, select the text box and select the Format tab -> Shape Fill -> No Fill .

- To remove borders, select Format -> Shape Outline -> No Outline .

Good luck!
You should read it
- Word 2013 Complete Guide (Part 15): Insert Images and Text Wrapping functions
- The fastest way to insert text into pictures in Word, anyone can do it!
- Insert and edit drawings in Word
- Word 2013 Complete Guide (Part 18): How to insert Text Box and WordArt
- How to use the Insert key to insert copied text in Word?
- Insert images into text content
- How to insert images into Word documents
- Insert text anywhere in Word
May be interested
- Insert text into pictures online
 currently, there are many online photo editing websites that help you quickly insert text into images. you do not need to install any software on your computer, you can insert text into photos easily to have meaningful photos to use.
currently, there are many online photo editing websites that help you quickly insert text into images. you do not need to install any software on your computer, you can insert text into photos easily to have meaningful photos to use. - How to insert pictures into Word, edit size and format
 inserting images into word makes the text more visual and vivid. this feature is especially useful when composing documents, textbooks or reports. in this article, we will learn how to insert images into word from your computer, insert images online and edit images to achieve a beautiful layout.
inserting images into word makes the text more visual and vivid. this feature is especially useful when composing documents, textbooks or reports. in this article, we will learn how to insert images into word from your computer, insert images online and edit images to achieve a beautiful layout. - How to insert text into pictures on your phone
 how to insert text into pictures on your phone you have just taken a nice picture on your phone and want to insert text messages on that photo, but you do not know how to do it. then the following article of thuthuatphanme
how to insert text into pictures on your phone you have just taken a nice picture on your phone and want to insert text messages on that photo, but you do not know how to do it. then the following article of thuthuatphanme - Guide to Word Word 2016 (Part 19): Inserting Text Box
 the text box text box in microsoft word is a feature that makes it easier for users to present text. besides, in word 2016, microsoft has added many new effects to help users use text box more flexibly. let us find out about the text box options in this article!
the text box text box in microsoft word is a feature that makes it easier for users to present text. besides, in word 2016, microsoft has added many new effects to help users use text box more flexibly. let us find out about the text box options in this article! - How to integrate pictures into text in PowerPoint
 inserting images into text in a slide or incorporating images into text in powerpoint will create an attraction for presentation slides.
inserting images into text in a slide or incorporating images into text in powerpoint will create an attraction for presentation slides. - Insert images into Word 2016 and align images in Word 2016
 adding images to word 2016 is a way to make your document more attractive, easily highlighting important information with photos and adding emphasis to existing text.
adding images to word 2016 is a way to make your document more attractive, easily highlighting important information with photos and adding emphasis to existing text. - How to insert text into pictures in PowerPoint
 how to insert text into pictures in powerpoint when we use powerpoint software, we will often add a lot of images to increase the excitement and attract viewers. but the images need additional captions to illustrate, then you have to do?
how to insert text into pictures in powerpoint when we use powerpoint software, we will often add a lot of images to increase the excitement and attract viewers. but the images need additional captions to illustrate, then you have to do? - The simplest ways to insert pictures in Word 2019
 in this article, i will guide you through some extremely simple ways to insert images into word 2019, you can apply to better word processing.
in this article, i will guide you through some extremely simple ways to insert images into word 2019, you can apply to better word processing. - How to insert Text Box in Word simply, anyone can do it
 text box in word helps you create a prominent text frame, increasing the aesthetics of the text. with just a few simple steps, you can insert and customize the text box as you like. let's find out how to do it right after.
text box in word helps you create a prominent text frame, increasing the aesthetics of the text. with just a few simple steps, you can insert and customize the text box as you like. let's find out how to do it right after. - How to insert images into Word documents
 text will be difficult to read and boring if the whole word is text, lack of illustrations and reduce the effect of conveying the content of the text. so today i introduce to you how to insert images into text and edit photos after inserting.
text will be difficult to read and boring if the whole word is text, lack of illustrations and reduce the effect of conveying the content of the text. so today i introduce to you how to insert images into text and edit photos after inserting.










 How to repeat the headline when printing in Excel
How to repeat the headline when printing in Excel Mix data from Excel to Word
Mix data from Excel to Word How to display the Ruler (alignment bar) in Word
How to display the Ruler (alignment bar) in Word Numbering in Word
Numbering in Word How to split cells, combine cells (cells) in Word table
How to split cells, combine cells (cells) in Word table Filter duplicate data, delete duplicate data in Excel
Filter duplicate data, delete duplicate data in Excel