How to style pages symmetrically on Word
Page number manipulation in Word or page numbering on Excel is no stranger and very simple for users. There will be different types of page numbers such as Word page numbering from any page, or decimal page numbering in decimal 1/2. Some types of documents used to print books use symmetric page numbering. This means that the number of pages of even pages and odd pages on Word will be symmetrical, displayed respectively on the left and right of the Word document. So how to number Word pages symmetrically?
- How to create Header in Microsoft Excel
- Microsoft Word: How to create page title (Header) and footer (Footer)
- How to create an automatic table of contents
Instructions for inserting symmetrical Word page numbers
Step 1:
You find the first page in the Word file and click on the bottom of the footer.
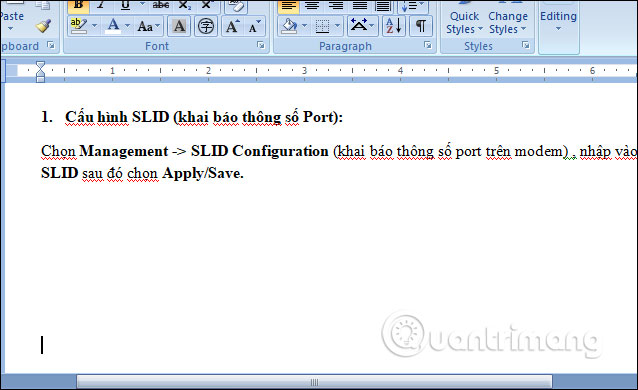
Then appear the position of inserting Footer as shown. In the Design section, Options selects the Different Odd & Even Pages . This is the setting of Word page numbering mode, even symmetrical.

Step 2:
Next, select the Page Number and select Bottom number to select the page numbering style at the bottom of the page.

We will insert the page number on the first page on Word as shown.

Step 3:
Scrolling down to the second page also clicks on the bottom of the footer to insert the page number, also selects the Different Odd & Even Pages, then looks to the Page Number and then select Bottom number. But you will select the symmetrical page style of the selected position on page 1.

We will get the second page number that is different from page 1 as shown.

Finally exit the footer mode and scroll down to the third page to see the page number on the same page as page 1.

But when you scroll down to the fourth page, the position is the same as the 2nd page. That means the odd page will have the number of pages in the lower left position, the even page will have the number of pages in the lower right position, symmetrical.

A new way for you to insert page numbers on Word in symmetrical parity. We just need to select the symmetrical even numbering mode on Word, then insert the number of pages in different positions to finish.
Video tutorial inserting symmetrical page numbers on Word
See more:
- Fix word sticking errors in Word 2007
- Simple way to convert PDF files to Word
- How to quickly convert Word files to PDF?
I wish you all success!
You should read it
- How to number page combination i ii iii and 1, 2, 3 on Word
- How to number pages on Word 2013
- How to number a PDF page
- Number the page for the text in Word
- How to number pages in word (from the beginning or any page)
- Number pages in Word 2003, insert special characters, date and time into Word
- Conquer Word 2007 (phase II)
- How to number Excel pages from any number
May be interested
- How to delete blank pages in Word
 in the process of writing documents, sometimes you accidentally create blank pages, redundant pages that you do not know why it appears. the following article shows you how to delete blank pages in word.
in the process of writing documents, sometimes you accidentally create blank pages, redundant pages that you do not know why it appears. the following article shows you how to delete blank pages in word. - How to put pages in Word, collapse text in Word
 when you want to put text into one or two pages for printing, or when you make a report, there are only a few sentences at the end of the page and it jumps to the next page, the word shrink one page will help you solve that problem. there. in this article, tipsmake.com will show you how to merge pages and collapse text in word with the shrink one page feature.
when you want to put text into one or two pages for printing, or when you make a report, there are only a few sentences at the end of the page and it jumps to the next page, the word shrink one page will help you solve that problem. there. in this article, tipsmake.com will show you how to merge pages and collapse text in word with the shrink one page feature. - How to type pages in Word 2007 from any page
 page numbering in word 2007 is a mandatory requirement when making essays and discussions. the number of pages in word is not difficult, but it is more complicated to type pages in sections, or start from a page other than the first page.
page numbering in word 2007 is a mandatory requirement when making essays and discussions. the number of pages in word is not difficult, but it is more complicated to type pages in sections, or start from a page other than the first page. - How to delete redundant, blank pages in Word
 how to delete redundant, blank pages in word. in the process of using ms word to edit documents, you will probably encounter the case of accidentally creating redundant, blank pages. it is annoying and makes text incomplete, so contacts
how to delete redundant, blank pages in word. in the process of using ms word to edit documents, you will probably encounter the case of accidentally creating redundant, blank pages. it is annoying and makes text incomplete, so contacts - The most effective way to number pages in Word 365 as desired
 page numbering in word 365 is an important task when you are drafting or doing a thesis on microsoft word tool. if you don't know how to number pages in word 365, please follow tipsmake's instructions below!
page numbering in word 365 is an important task when you are drafting or doing a thesis on microsoft word tool. if you don't know how to number pages in word 365, please follow tipsmake's instructions below! - How to Create Word Art
 word art is a fun way to make text stand out with special effects. with word art, you can add color, shape, and style to text for a birthday card, a presentation, or a display. to create word art, you can use an online word art generator...
word art is a fun way to make text stand out with special effects. with word art, you can add color, shape, and style to text for a birthday card, a presentation, or a display. to create word art, you can use an online word art generator... - How to print multiple pages on 1 A4 sheet in Word
 when printing a word document, you may need to print multiple pages on 1 a4 sheet to support continuous reading of content or save printing paper like when printing 2 pages on 1 side of paper.
when printing a word document, you may need to print multiple pages on 1 a4 sheet to support continuous reading of content or save printing paper like when printing 2 pages on 1 side of paper. - How to Rearrange Pages in Word
 tipsmake today will show you how to rearrange the page order in microsoft word documents. although word does not support a simple way, you can still rearrange the order by giving a title to each page, or cutting content from one page to another. other than microsoft powerpoint, there is no formal way to organize pages on microsoft word.
tipsmake today will show you how to rearrange the page order in microsoft word documents. although word does not support a simple way, you can still rearrange the order by giving a title to each page, or cutting content from one page to another. other than microsoft powerpoint, there is no formal way to organize pages on microsoft word. - How to quickly see the total number of pages of Word files?
 you have dozens or even hundreds of word files on your computer and you want to know the total number of pages of each file. however, if opening each file will take a lot of time, so is there a way for you not to open and still know the total number of pages? today, tipsmake.com will guide you how to quickly see the total number of pages of word files.
you have dozens or even hundreds of word files on your computer and you want to know the total number of pages of each file. however, if opening each file will take a lot of time, so is there a way for you not to open and still know the total number of pages? today, tipsmake.com will guide you how to quickly see the total number of pages of word files. - Numbering pages for text in Word 2007.
 when you choose any of these formats, the page numbering style shown in the image below is displayed.
when you choose any of these formats, the page numbering style shown in the image below is displayed.










 How to use AVERAGEIFS function on Excel
How to use AVERAGEIFS function on Excel How to make PowerPoint fireworks effect
How to make PowerPoint fireworks effect How to create artwork on PowerPoint
How to create artwork on PowerPoint How to use Lookup function in Excel
How to use Lookup function in Excel How to align and stretch lines in PowerPoint 2016
How to align and stretch lines in PowerPoint 2016 How to delete books from Kindle?
How to delete books from Kindle?