In the process of working with spreadsheets, there are some cases where the data in an Excel spreadsheet exceeds the size of an A4 page, so when printing on Excel the data is lost. The fastest way for you to copy the data sheet to Word helps you to display excess data on the spreadsheet to the next page. The following article shows you how to insert Excel tables into Word.
There is a small note when you perform inserting Excel table into Word you should keep these 2 files in the same root directory, during work you should not move to another location, if so when you update on the table calculation will occur when the Word file has inserted the spreadsheet. To insert an Excel table into Word, follow these steps:
Step 1: In the Word file you want to insert the Excel table, click the Insert tab -> Text -> Object:
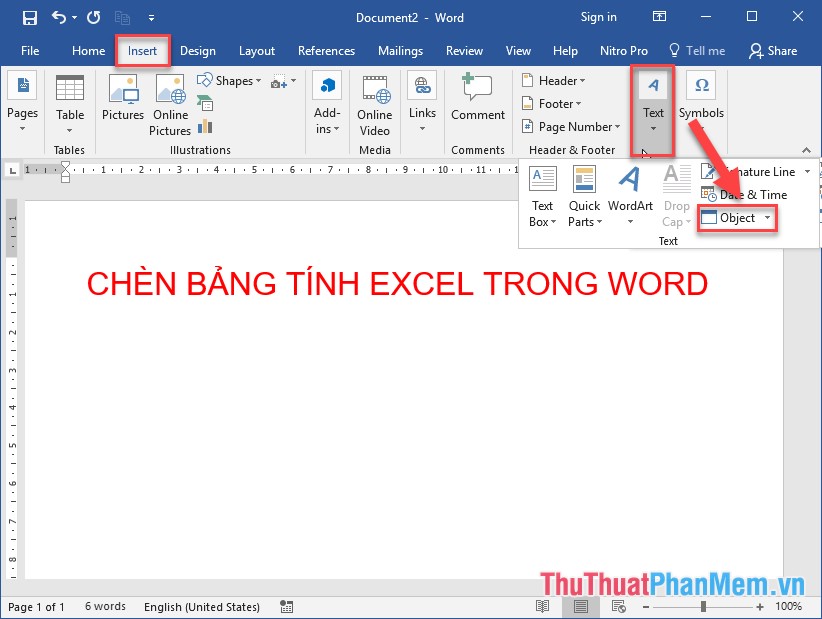
Step 2: The object dialog box appears, select the Creat From File tab -> click Browse to select the Excel table to insert:

Step 3: Select the path to the Excel file to be inserted -> click Insert:
Step 4: After selecting the Excel worksheet, select the Link to file check box, so that when you edit the content on the Excel workbook, the Excel workbook in Word is updated -> click OK:
After clicking OK, the Excel spreadsheet is inserted into Word:
You can edit a spreadsheet directly in Word by double clicking on the worksheet:
So when you edit on Word or on Excel spreadsheets, the content updates both places that contain the workbook.
The above is a detailed guide on how to insert Excel tables into Word.
Good luck!
