MS PowerPoint 2007 - Lesson 8: Insert tables in PowerPoint
When presenting slides on PowerPoint, users can insert tables to make statistics easier. In addition to inserting graphs on PowerPoint, we can insert tables into PowerPoint in case we want to represent certain metrics.
Similar to Word or Excel office tools, PowerPoint also provides full features for presenting data or formatting content, including inserting tables into PowerPoint. Creating this table will be responsible for performing certain statistics more efficiently, faster than you have to explain and present more content.
Basically, manipulating PowerPoint tables is generally similar to inserting tables into Word, or creating tables on Excel. We also do with the Insert tab and the Table option, along with options for editing the format for the data table. More specific steps to insert a PowerPoint table will be guided by the Network Administrator in the article below.
- How to insert text into images in PowerPoint
- MS PowerPoint - Lesson 10: Slide presentation effects
- Fix 6 common errors on PowerPoint slides
How to insert tables in Excel
Step 1:
If you open the presentation, you want to insert the table into the content and then click the mouse at the place where you want to insert the table. Next, click on the Insert tab and then select the Table item to proceed with creating the table.
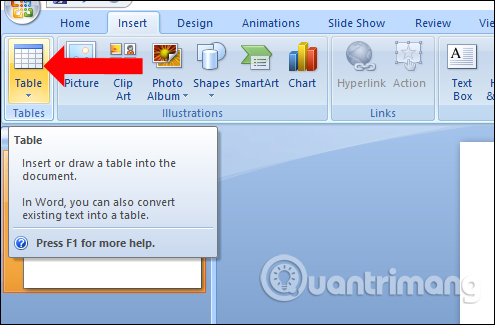
Step 2:
The options to create a table include:
- Hover select the number of lines the column wants to create.
- Insert Table: Enter the number of lines of columns you want to create in the Insert Table dialog box.
- Click Draw Table: K create the table.
- Excel Spreadsheet: Enter the data sheet from Excel.
If your table doesn't have many cells, just hover your mouse over the number of rows and columns to create the table quickly.
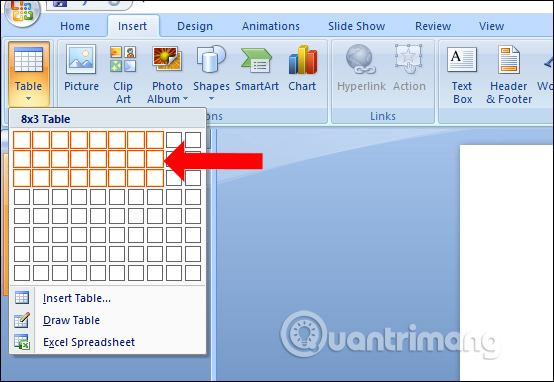
In case you want to customize the number of columns and rows in the table, click Insert Table and then enter the column and row numbers, click OK to create.

So we will get the table on the PowerPoint slide as shown below.

Step 3:
After inserting a table into PowerPoint, we can enter the content into the table or make edits to the table, structure and format for the table.
When you click on the table, users will come to Table Tools setup group. Here when you click on the Layout tab you will see a group of Rows & Columns and Merge to edit the table structure.

Step 4:
In the Rows & Columns group , we will have some set of PowerPoint data sheet structures including:
- Insert Above: Insert a line above the first line.
- Insert Below: Insert a line below the last line.
- Insert Left: Insert column to the left of the column.
- Insert Right: Insert a line to the right of the line.
- Delete: Delete selected rows, columns, and tables.

Step 5:
Next click on the Merge group and there will be 2 options:
- Merge Cells: Mix multiple cells into one box.
- Split Cells: Split cells into multiple cells.

Step 6:
Next, the user will proceed to reformat the table when clicking on the Design tab above.
In Table Styles , you can select the colors for the table with different styles. Want to expand Table Styles to choose, users click on the 3rd arrow as shown below. Immediately the table will be expanded.

Step 7:
Next in the Table Style Options group, you will have customizations including:
- Header Row: Highlight the first row to distinguish in the table.
- Total Row: Highlight the last row to distinguish.
- Banded Rows: Highlights the rows in the same color table.
- First Column: Highlight the first column in the table.
- Last Column: Highlight the last column in the table.
- Banded Columns: Highlight columns in the same color table.
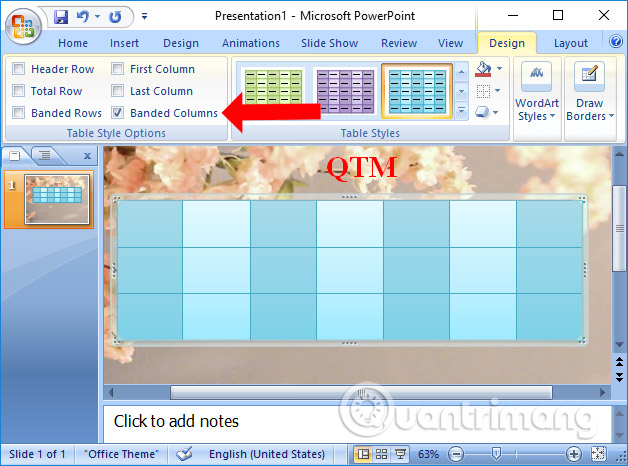
Step 8:
Next in the Word Art Styles group , we can change the effect for the content of the input in the table, including:
- Text Fill: Change the color of the text in the table.
- Text Outline: Add an Outline to the text and change that color, width, and type of Outline.
- Text Effects: Add special effects like shadow, reflection.
- Quick Styles: WordArt styles apply to selected text in tables.
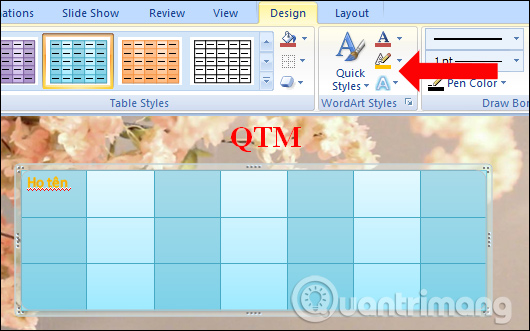
Step 9:
Finally, at the Draw Borders setup group, add the surrounding border styles of the table, including:
- Pen Style: The style of the tablet for the table.
- Pen Weight: The thickness of the border.
- Pen Color: The color of the table border.
- Draw Table: Add new rows, columns, cells to the current table, divide the current cells, columns, rows and draw new blank tables.
- Eraser. Delete the created border.
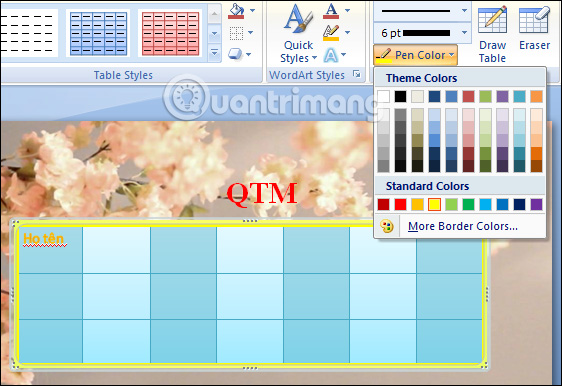
So you have completed the operations of creating a table on PowerPoint, as well as changing the table layout and formatting for the table. In general, creating tables on PowerPoint presentations is basically the same, not too complicated.
Video tutorial to create a table on PowerPoint
See more:
- Create beautiful slides for PowerPoint presentations with 8 tips
- Instructions to remove background images with PowerPoint 2010
- How to blur the background image in PowerPoint
I wish you all success!
You should read it
- Summary of useful shortcuts in PowerPoint
- Add tables to slides in PowerPoint
- How to insert images below the word on PowerPoint
- How to make PowerPoint for beginners
- How to insert footnotes in PowerPoint
- How to use the impact button on PowerPoint
- How to insert videos into PowerPoint 2016
- How to Make a Jeopardy Game on PowerPoint
May be interested
- MS PowerPoint 2007 - Lesson 6: Add content in PowerPoint
 to create a presentation vividly and get the best effect. you can insert content and create order lists automatically, or insert videos and audio into the slideshow.
to create a presentation vividly and get the best effect. you can insert content and create order lists automatically, or insert videos and audio into the slideshow. - How to insert Google Sheets tables into Google Docs
 inserting tables from google sheets into google docs is easy and you can also change the format for the table.
inserting tables from google sheets into google docs is easy and you can also change the format for the table. - How to insert text into images in PowerPoint
 in order to clarify or enable the content of powerpoint images, we can add text with various artistic typefaces.
in order to clarify or enable the content of powerpoint images, we can add text with various artistic typefaces. - How to make PowerPoint for beginners
 creating powerpoint slides for making reports, presentations or lectures is very simple.
creating powerpoint slides for making reports, presentations or lectures is very simple. - Instructions for inserting checkboxes in PowerPoint
 to insert checkbox in powerpoint, we will use advanced tools in powerpoint. when inserting checkboxes in powerpoint, you can easily do things like make a survey, make a list list, ...
to insert checkbox in powerpoint, we will use advanced tools in powerpoint. when inserting checkboxes in powerpoint, you can easily do things like make a survey, make a list list, ... - How to insert images into Powerpoint 2016
 adding photos can make your presentation more interesting and engaging. you can insert images from a file on your computer into any slide. powerpoint even includes tools to find images online and add screenshots to presentations.
adding photos can make your presentation more interesting and engaging. you can insert images from a file on your computer into any slide. powerpoint even includes tools to find images online and add screenshots to presentations. - PowerPoint cannot insert MP4 videos
 if you want to make a presentation, many people will think of powerpoint. but powerpoint cannot insert mp4 videos, making the operation difficult
if you want to make a presentation, many people will think of powerpoint. but powerpoint cannot insert mp4 videos, making the operation difficult - How to insert tables, format tables in word
 show you how to insert tables and format tables easily.
show you how to insert tables and format tables easily. - How to use the impact button on PowerPoint
 on powerpoint there is an option of an impact button to move to other content on the slide.
on powerpoint there is an option of an impact button to move to other content on the slide. - Manipulating tables editing in Excel
 instructions to manipulate tables in excel. 1. insert rows and columns in the table: - for example, want to insert 1 column after salary column 1 day: step 1: select the column number of days - go to home - cells tab - insert - insert sheet column.
instructions to manipulate tables in excel. 1. insert rows and columns in the table: - for example, want to insert 1 column after salary column 1 day: step 1: select the column number of days - go to home - cells tab - insert - insert sheet column.










 How to attach Word and Excel files in PowerPoint
How to attach Word and Excel files in PowerPoint How to create PowerPoint slide frames
How to create PowerPoint slide frames How to insert audio in PowerPoint 2016
How to insert audio in PowerPoint 2016 10 impressive table of contents for Microsoft Word
10 impressive table of contents for Microsoft Word How to compare data on 2 Excel columns
How to compare data on 2 Excel columns How to pause audio in a PowerPoint presentation
How to pause audio in a PowerPoint presentation