Instructions for inserting table captions in Word
Similar to other content in Word, you can insert a caption for the table to explain the content of the table or simply enter a name for the table for others to follow more easily. When we create a category for the table, the image in Word is also more convenient, based on the caption for the table. Inserting image captions in Word is as simple as inserting image captions in Word. The following article will guide you to insert table captions in Word.
How to insert table captions in Word
Step 1:
First you also insert the table in Word as usual. Next, highlight the table in Word and then right-click and select Insert Caption .
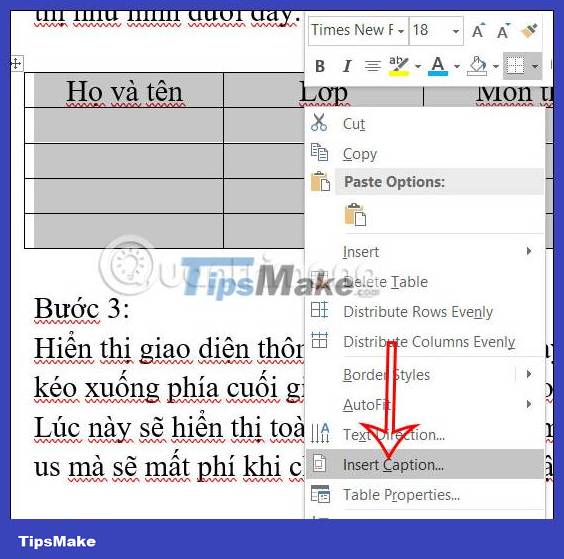
Step 2:
Display the interface for you to set the caption for the table in Word. First at the Label line you choose Table . Next to Position we choose the display position for the caption in the table.
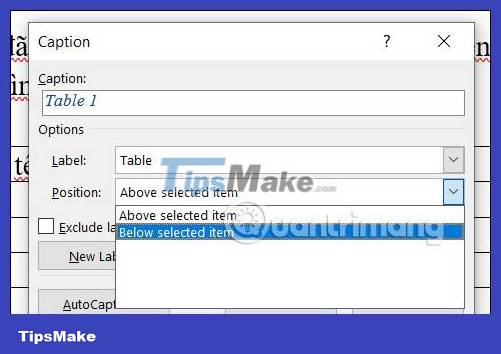
Step 3:
If you want to remove the Table label in the caption , we click the Exclude label from caption line to remove the Table label.

Step 4:
If you want to create a new label for the table caption in Word, we click the New Label button to create a new label.
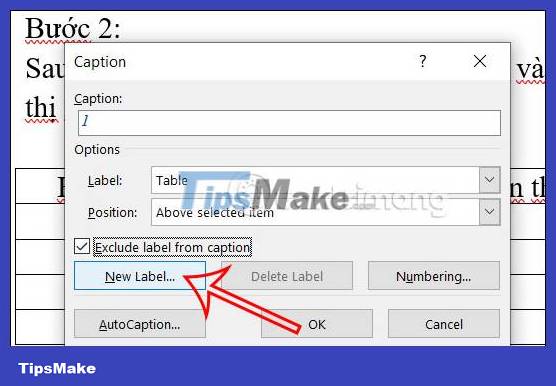
Now the user also enters the new label you want to create and then clicks OK below to save it.
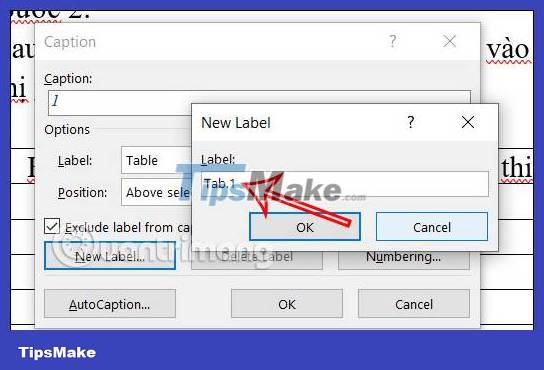
Step 5:
In the process of creating a label, users can delete the created label , by clicking on the label and then selecting Delete Label to delete the label you want.

Step 6:
We can also change the display of the caption order in the table, by clicking Numbering . Next choose the type of caption display you want.
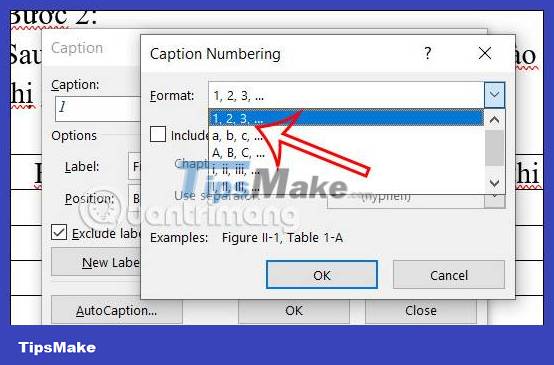
Step 7:
Finally, the user enters the caption for the table in Word and then clicks OK to save it.
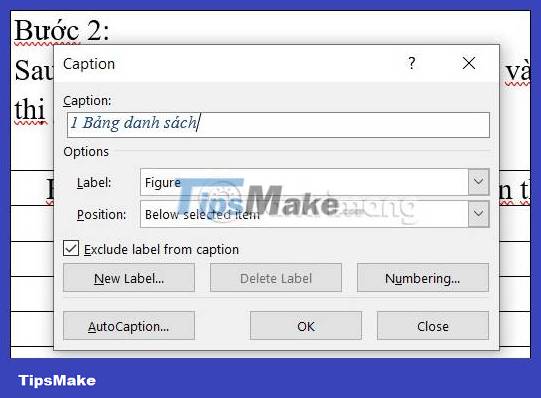
Step 8:
As a result, we get the caption for the table in Word as shown below. You can highlight the content to change the format of the caption if you want.

You should read it
- How to insert an Excel table into Word
- How to fix table errors in Word overflow
- How to adjust the size of Word table cells equally
- Table operations in Word
- Manipulating tables in Word
- MS Word - Lesson 8: Creating a table
- Instructions for deleting table paths in Word
- Navigate directly from table to table in Word 2013
May be interested
- 10 Useful Table Formatting Tips in Microsoft Word
 in microsoft word, tables are essential formatting tools. microsoft office has made it easy to create and format basic tables in word for office 365, word 2019, word 2016, and word 2013.
in microsoft word, tables are essential formatting tools. microsoft office has made it easy to create and format basic tables in word for office 365, word 2019, word 2016, and word 2013. - MS Word - Lesson 8: Creating a table
 table is used to display data in a tabular format. how to create a table in word, how to format word 2007 tables? please follow the instructions below.
table is used to display data in a tabular format. how to create a table in word, how to format word 2007 tables? please follow the instructions below. - Instructions for creating a table of contents in word 2007 and above and word 2003 fastest
 microsoft office word 2003, 2007 and later versions support automatic table of contents creation, quickly and time-saving for users. below, tipsmake will summarize all the ways to create a table of contents in word 2003, 2007 and later.
microsoft office word 2003, 2007 and later versions support automatic table of contents creation, quickly and time-saving for users. below, tipsmake will summarize all the ways to create a table of contents in word 2003, 2007 and later. - Navigate directly from table to table in Word 2013
 the cursor is not in the table to jump to the next table. place the cursor on any paragraph or table and press f5 (or use ctrl + g) to open the find and replace dialog box. the go to tab of the dialog box is automatically selected. select table in the go to what list> click next.
the cursor is not in the table to jump to the next table. place the cursor on any paragraph or table and press f5 (or use ctrl + g) to open the find and replace dialog box. the go to tab of the dialog box is automatically selected. select table in the go to what list> click next. - How to center the cell in the table on Word
 in the table on word, to align the content in the middle of the cell, it is necessary to use the align table function integrated in the right-click menu.
in the table on word, to align the content in the middle of the cell, it is necessary to use the align table function integrated in the right-click menu. - Instructions on how to move tables in Word
 the following article introduces you to move tables in word. before you move you need to edit the properties for the table otherwise move or copy the table is not in the right position.
the following article introduces you to move tables in word. before you move you need to edit the properties for the table otherwise move or copy the table is not in the right position. - Create automatic table of contents in Word for Word 2007, Word 2010 to Word 2019
 create automatic table of contents in word to save time and increase convenience when working on this text editor. below is a guide to creating a detailed automatic word index, please follow.
create automatic table of contents in word to save time and increase convenience when working on this text editor. below is a guide to creating a detailed automatic word index, please follow. - How to insert content annotations on Word
 in addition to inserting text captions at the foot of the word page, you can annotate content to be read immediately.
in addition to inserting text captions at the foot of the word page, you can annotate content to be read immediately. - 10 impressive table of contents for Microsoft Word
 if you are working on a long document, you should create a table of contents for viewers to follow. this table of contents will make it easier for anyone to read through the document to grasp the overall content of the text.
if you are working on a long document, you should create a table of contents for viewers to follow. this table of contents will make it easier for anyone to read through the document to grasp the overall content of the text. - Create automatic table of contents in Word 2003
 creating an automatic table of contents in word 2003 makes the document look more professional, easy to find the item you need by clicking on the table of contents. so how to create a table of contents in word fastest? the answer is to create an automatic table of contents!
creating an automatic table of contents in word 2003 makes the document look more professional, easy to find the item you need by clicking on the table of contents. so how to create a table of contents in word fastest? the answer is to create an automatic table of contents!










 Instructions to block Threads account
Instructions to block Threads account How to insert musical note notation in Google Docs
How to insert musical note notation in Google Docs Tor browser or Vivaldi more secure?
Tor browser or Vivaldi more secure? Instructions to view Instagram account history
Instructions to view Instagram account history How to delete reposted TikTok videos
How to delete reposted TikTok videos How to adjust the Threads account name tag mode
How to adjust the Threads account name tag mode