Instructions for inserting delta symbols in Excel
And to be able to insert delta data in Excel, you have many different ways, using the special character insert tool in Excel or using keyboard shortcuts. The following article will guide you to insert the delta symbol in Excel.
1. Insert delta symbol in Excel with keyboard shortcut
Shortcuts in Excel, in addition to helping you to act quickly, can also enter symbols quickly. With the delta symbol in Excel, you will hold down the Alt key and then type 3 and 0 and then release.
We use the numeric keypad to display the delta symbol in Excel.
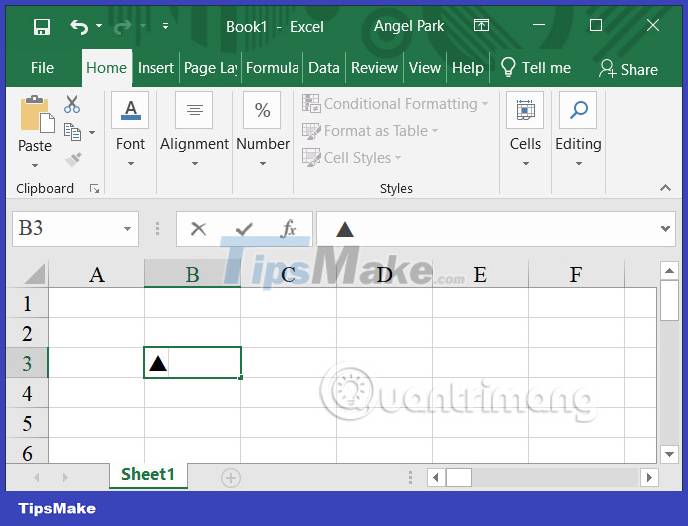
2. Use the font to insert the delta symbol Excel
First, type the letter D in the cell you want to insert . Then we will change to the Symbol font .
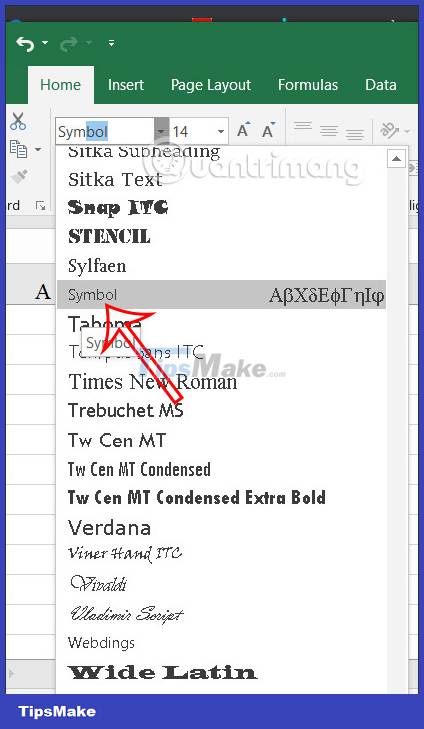
The resulting letter D is also converted to delta notation as shown below.
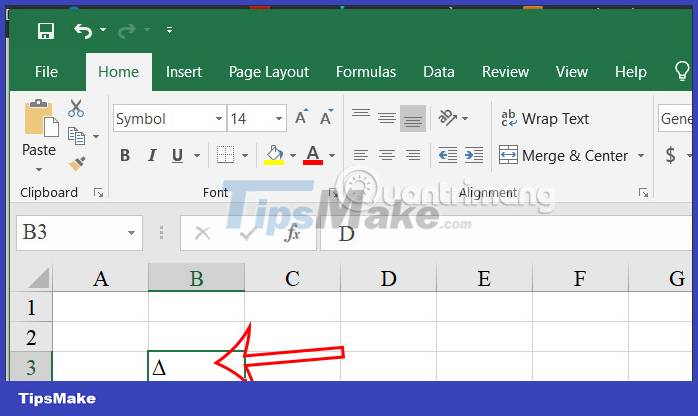
3. Insert delta symbol from symbol tool in Excel
Step 1:
At the interface on Excel, click Insert and then click the Symbol tool to insert a special symbol into Excel.
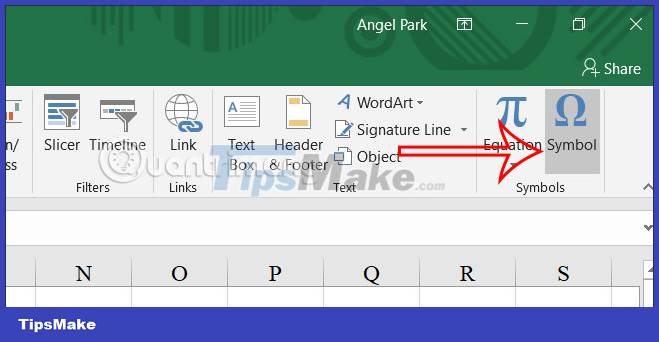
Step 2:
Display special symbols table in Excel. At Font you choose Calibri , at Subset we will choose Greek and Coptic . As a result you will see the delta symbol in this interface. Click Insert to insert into Excel.
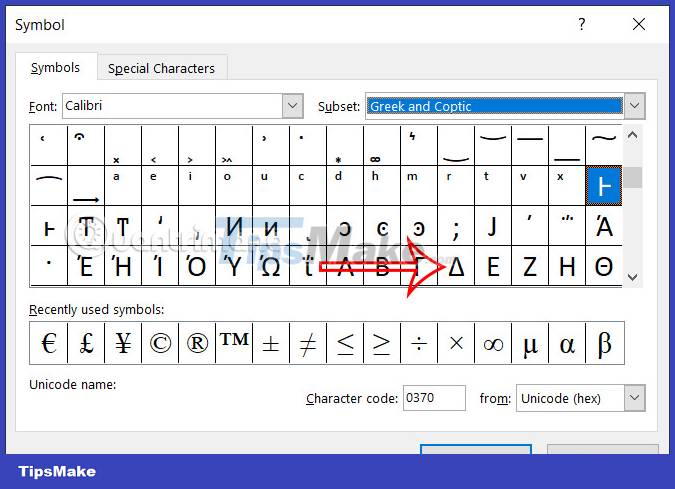
As a result we also get delta notation in Excel.
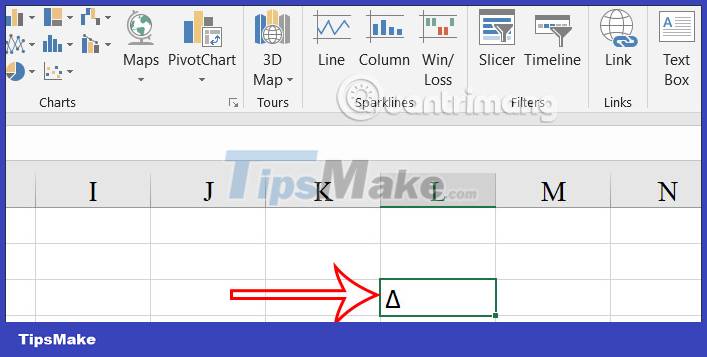
4. Use the CHAR function to insert the Excel triangle symbol
Step 1:
In the cell in Excel you will enter the formula =CHAR (112) or = CHAR (114) .

Step 2:
At the display symbol we will switch to the Wingdings 3 font to create a triangle icon in Excel.

The symbol will then turn into a triangle symbol.
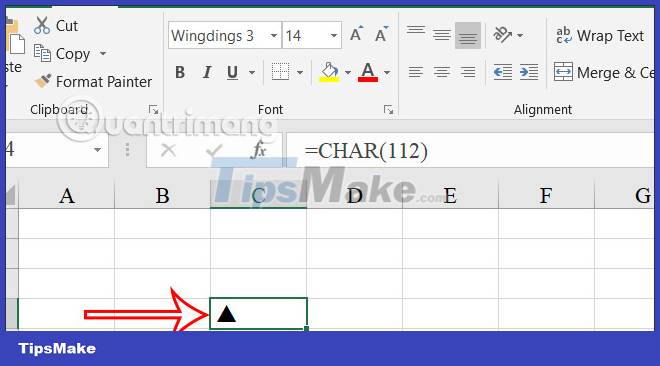
5. Insert delta symbol in Excel automatically
In case you often have to use delta notation, you can use the AutoCorrect Excel feature
Step 1:
First you also need to insert a delta symbol into Excel as a template . Then copy this icon again.
Next, click File and select Excel Options . In the new interface, click on the Proofing item . Look to the right and click on AutoCorrect Options .

Step 2:
Then at this interface you will enter the triangle symbol in the With line , and the arbitrary root word in Replace . Click Add to save this abbreviation.
Now when you type the original word and press Enter it will be replaced by a triangle symbol.

You should read it
- How to insert the C degree icon in Word, Excel?
- Instructions for inserting a PDF file into Excel spreadsheet
- How to insert watermark, logo sink into Excel
- How to insert a batch image into Excel box
- MS Excel - Lesson 4: Working with lines, columns, sheets
- Insert line shortcut in Excel - Shortcut insert Excel
- How to mark products in Excel
- How to insert images into Excel spreadsheets
May be interested
- TOP 5 best games for Delta iPhone emulator
 delta emulator on iphone is loved by many players with its simple interface. below are the 5 best game titles for the delta iphone emulator.
delta emulator on iphone is loved by many players with its simple interface. below are the 5 best game titles for the delta iphone emulator. - Instructions on how to insert links into Excel filel
 inserting links into a cell in an excel file is a very necessary trick when you have to edit documents and data in excel spreadsheets. tipsmake.com will guide you how to insert links into excel files in the simplest and most detailed way.
inserting links into a cell in an excel file is a very necessary trick when you have to edit documents and data in excel spreadsheets. tipsmake.com will guide you how to insert links into excel files in the simplest and most detailed way. - Use every day, but do we fully understand the meaning of these symbols
 seven more famous icons are used by us every day, but few know their true origin and meaning.
seven more famous icons are used by us every day, but few know their true origin and meaning. - MS Excel 2007 - Lesson 5: Edit Worksheet
 editing a spreadsheet in excel 2007 includes operations like: inserting cells, inserting rows / lines and inserting columns, deleting rows, deleting cells, deleting columns, finding data, replacing data or checking spelling, go to a certain cell in the spreadsheet.
editing a spreadsheet in excel 2007 includes operations like: inserting cells, inserting rows / lines and inserting columns, deleting rows, deleting cells, deleting columns, finding data, replacing data or checking spelling, go to a certain cell in the spreadsheet. - How to insert WordArt in Excel
 inserting wordart in excel is similar to inserting in word or powerpoint, increasing the professionalism of the content.
inserting wordart in excel is similar to inserting in word or powerpoint, increasing the professionalism of the content. - Instructions for inserting an image into an Excel spreadsheet
 insert images into excel spreadsheets to illustrate how easy it is to understand or know the unit owner or company ... steps to insert an image into an excel spreadsheet are not too difficult.
insert images into excel spreadsheets to illustrate how easy it is to understand or know the unit owner or company ... steps to insert an image into an excel spreadsheet are not too difficult. - Instructions for cropping images in Excel are very simple
 when inserting an image into excel, you have the option to crop the image to select only the area of the image you want to take. in case the image is large, covers the content or you only want to take a certain area of the image, just select the crop tool in excel.
when inserting an image into excel, you have the option to crop the image to select only the area of the image you want to take. in case the image is large, covers the content or you only want to take a certain area of the image, just select the crop tool in excel. - How to insert text into images in Excel
 when inserting images in excel, we can create additional notes for images by inserting text with different options for writing.
when inserting images in excel, we can create additional notes for images by inserting text with different options for writing. - Excel does not allow inserting additional columns and rows [FIXED]
![Excel does not allow inserting additional columns and rows [FIXED]](https://tipsmake.com/img/no-image-80-80.png) excel does not allow inserting additional columns or rows, so you cannot continue editing the document? tipsmake has found the cause and how to fix it
excel does not allow inserting additional columns or rows, so you cannot continue editing the document? tipsmake has found the cause and how to fix it - Instructions on how to fix the error of not being able to insert images into Excel ULTRA FAST
 are you having trouble inserting images into excel? immediately refer to tipsmake's instructions for a solution to fix this problem in one minute
are you having trouble inserting images into excel? immediately refer to tipsmake's instructions for a solution to fix this problem in one minute








![Excel does not allow inserting additional columns and rows [FIXED]](https://tipsmake.com/data6/thumbs_80x80/excel-does-not-allow-inserting-additional-columns-and-rows-[fixed]_thumbs_80x80_fxICP1Aex.jpg)

 Instructions for importing JSON into Google Sheets
Instructions for importing JSON into Google Sheets How to use the Microsoft 365 utility on the browser
How to use the Microsoft 365 utility on the browser Required skills when taking the MOS Word exam
Required skills when taking the MOS Word exam Required skills when taking the MOS Excel exam
Required skills when taking the MOS Excel exam Skills required when taking the MOS PowerPoint exam
Skills required when taking the MOS PowerPoint exam Default settings in Excel should be changed
Default settings in Excel should be changed