Insert line shortcut in Excel - Shortcut insert Excel
Inserting lines into a table in Excel is an extremely basic operation, but many users don't know the keyboard shortcuts to do this faster than just using the keyboard. The following Dexterity Software will introduce readers a number of ways to add lines quickly.

Use keyboard shortcuts to quickly insert a line
Step 1 : Select any cell in the line immediately below to be inserted. Press Shift + Space keys to select both rows.

Step 2: Press the combination of Ctrl and +. to insert a blank line before the selected line.

Alternatively you can use the key combination Ctrl + Y to add lines.
Use keyboard shortcuts to quickly insert multiple lines
To add n lines, follow these steps:
Step 1 : You highlight the lines before the line to be inserted, the number of lines highlighted is the number of lines you need to add, for example you need to add 3 lines before the line number 4, you highlight the lines with the number 4, 5,6.

Step 2: Press the key combination Ctrl and + to add lines.

Add rows in a column
If you only need to add a row in a column, follow these steps:
Step 1 : Select the cell where you want to add the line immediately above it.

Step 2: Press the key combination Ctrl and + (add on the numeric keypad).
A selection window will appear, select Shift cells down to move the lines down and create a blank cell.

And this is the result:

Use special keyboard shortcuts to insert rows in Excel if there is data to the right of the table
You only want to insert a few columns of rows, so as not to affect other tables in the same sheet. You do the same as inserting cells for a column.
Step 1: You highlight the cells to be inserted.

Step 2: Press the key combination Ctrl and + (the plus sign on the numeric keypad).
A selection window will appear, select Shift cells down to move the lines down and create a blank cell.
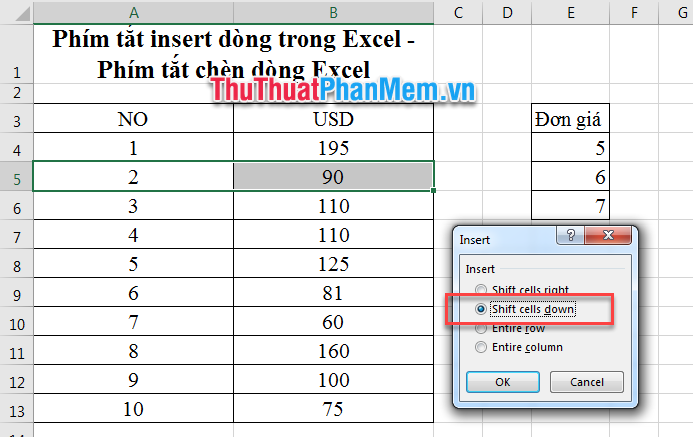
Add blank lines below each line
You need to add alternating blank rows to the rows in the data table below. Instead of creating one line at a time, you can follow these steps:
Step 1: You use the column to fill in the row number from 1 to the end.
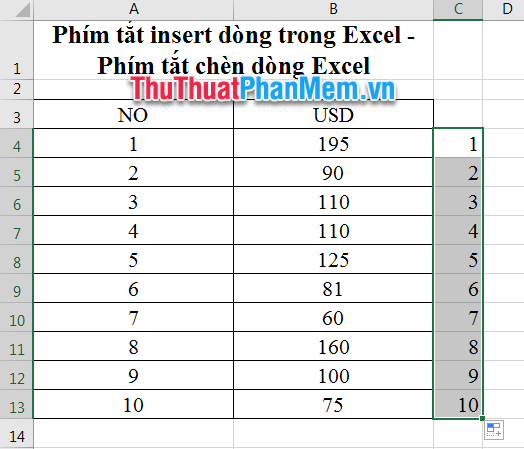
Step 2: Copy the line number you just created down below.
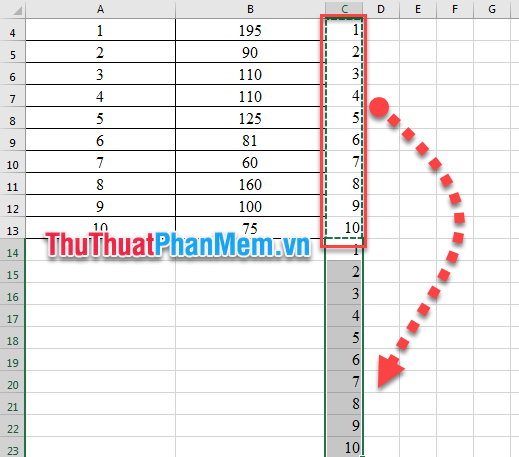
Step 3: Arrange the position of the rows in column C order by Sort tool .
The result will be as follows:

Now adjust the format of the worksheet and delete the extra column.

Above Software Tips showed you how to add lines in Excel with keyboard shortcuts. Good luck!
You should read it
- How to insert a Word document into an Excel file
- Shortcut switch Sheet in Excel
- How to insert watermark, logo sink into Excel
- How to insert a batch image into Excel box
- Instructions for inserting a PDF file into Excel spreadsheet
- How to mark products in Excel
- Instructions for inserting an image into an Excel spreadsheet
- Instructions for inserting delta symbols in Excel
May be interested
- How to Insert a Dotted Line in Word
 this wikihow teaches you how to add a dotted or dashed line anywhere on a microsoft word document. you can use an easy keyboard shortcut to add a dotted line across the page in all desktop and mobile versions of word. if you want a line...
this wikihow teaches you how to add a dotted or dashed line anywhere on a microsoft word document. you can use an easy keyboard shortcut to add a dotted line across the page in all desktop and mobile versions of word. if you want a line... - Instructions for inserting a PDF file into Excel spreadsheet
 if you're having trouble inserting a pdf file into an excel spreadsheet and you don't know how to do it. inserting pdf files into excel spreadsheets is not as simple as you think. in the article below, network administrator will guide you through the steps to insert a pdf file into excel spreadsheet.
if you're having trouble inserting a pdf file into an excel spreadsheet and you don't know how to do it. inserting pdf files into excel spreadsheets is not as simple as you think. in the article below, network administrator will guide you through the steps to insert a pdf file into excel spreadsheet. - How to mark products in Excel
 insert traces into excel has many different ways to do, can immediately use tools available in excel.
insert traces into excel has many different ways to do, can immediately use tools available in excel. - Instructions for inserting an image into an Excel spreadsheet
 insert images into excel spreadsheets to illustrate how easy it is to understand or know the unit owner or company ... steps to insert an image into an excel spreadsheet are not too difficult.
insert images into excel spreadsheets to illustrate how easy it is to understand or know the unit owner or company ... steps to insert an image into an excel spreadsheet are not too difficult. - Instructions for inserting delta symbols in Excel
 the delta symbol in excel, also known as the triangle symbol in excel, is used a lot in the statistics table, expressing the amount of increase or decrease, or certain data according to the user's discretion.
the delta symbol in excel, also known as the triangle symbol in excel, is used a lot in the statistics table, expressing the amount of increase or decrease, or certain data according to the user's discretion. - How to insert pictures into an Excel comment box
 this article will guide you to insert images into an excel comment box in the simplest and easiest way when using excel software.
this article will guide you to insert images into an excel comment box in the simplest and easiest way when using excel software. - 3 ways to put abbreviations in WORD, EXCEL
 instead of having to sit down typing we can solve it by putting acronyms in 3 ways as detailed in the following article.
instead of having to sit down typing we can solve it by putting acronyms in 3 ways as detailed in the following article. - How to insert Excel into CAD quickly and correctly
 instead of calculating in cad, we usually calculate the size of the drawing through excel and insert the excel file into the cad. if you do not know how to insert excel into cad, you should follow the tutorial below!
instead of calculating in cad, we usually calculate the size of the drawing through excel and insert the excel file into the cad. if you do not know how to insert excel into cad, you should follow the tutorial below! - How to insert a fixed image into a cell in excel
 the following video article tipsmake will guide you how to insert fixed images into a cell in excel extremely detailed
the following video article tipsmake will guide you how to insert fixed images into a cell in excel extremely detailed - Keyboard shortcut in Excel, how to delete lines in Excel with keyboard shortcuts
 keyboard shortcut in excel, how to delete lines in excel with keyboard shortcuts. normally, when working with excel if you want to delete a certain line, you will select all the rows then right-click and select delete. but instead of manipulating the mouse you have t
keyboard shortcut in excel, how to delete lines in excel with keyboard shortcuts. normally, when working with excel if you want to delete a certain line, you will select all the rows then right-click and select delete. but instead of manipulating the mouse you have t










 How to use the Hyperlink function in Excel
How to use the Hyperlink function in Excel Coloring shortcuts in Excel
Coloring shortcuts in Excel Newline shortcut in Excel
Newline shortcut in Excel How to rotate a PDF file in Foxit Reader when reversed is simple
How to rotate a PDF file in Foxit Reader when reversed is simple Hello PowerPoint wallpaper
Hello PowerPoint wallpaper How to create drop down lists in Excel
How to create drop down lists in Excel