How to create a table and insert a table in Excel?
For better data management in Excel, creating tables for Excel data is essential. You can easily search, calculate, manage and analyze data . but the way to create tables is very simple, so you can quickly create tables in Excel.

The article shows you how to create and edit tables in Excel.
1. Create a table
Method 1: Create a table using the default style.
Step 1: Select the data range that you want to create the table, the cells may or may not contain data.
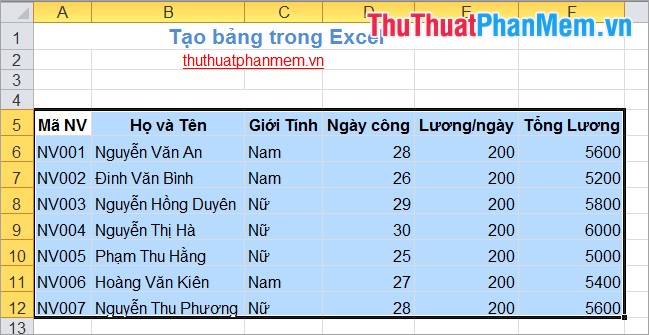
Step 2: Select the Insert tab on the Excel toolbar. In the Tables section, select Table (or the key combination Ctrl + T or Ctrl + L ).

Step 3: The Create Table dialog box appears .
If the data range you selected in Step 1 includes the table header, then check the box before My table has headers .
If the data range you selected in Step 1 does not include the table header, you uncheck the box before My table has headers .
At the top of the table columns will appear with the default title names such as Column 1, Column 2 . you can change the title name as you like.
Then you click OK to create the table.

Method 2: Create the table according to the style you want.
Step 1: Select the range of cells you want to make a table.
Step 2: Select the Home tab on the toolbar, in Styles -> Format as Table and select the table format you want to create.

Step 3: The Format As Table dialog box appears . If the selected range contains the data you want to use as the table header, check the box before My tables has headers then click OK to create the table.

2. Edit the table.
When selecting any cell in a table, the Design tab of Table Tools appears . You can change the table style in the Table Styles section .

Some other customizations in Table Style Options :
- Header Row: Hide / show the title of the table.
- Total Row: Hide / show the total row at the bottom of the table.
- First Column: Display special format for the first column of the table.
- Last Column: Display special format for the last column of the table.

Add row
To add rows to the table, select the last cell of the last row in the table and then press the Tab key on the keyboard. The row will be added below the table.

Or you select any cell of the last row in the table, right-click and select Insert -> Table Rows Below to add rows to the bottom of the table.
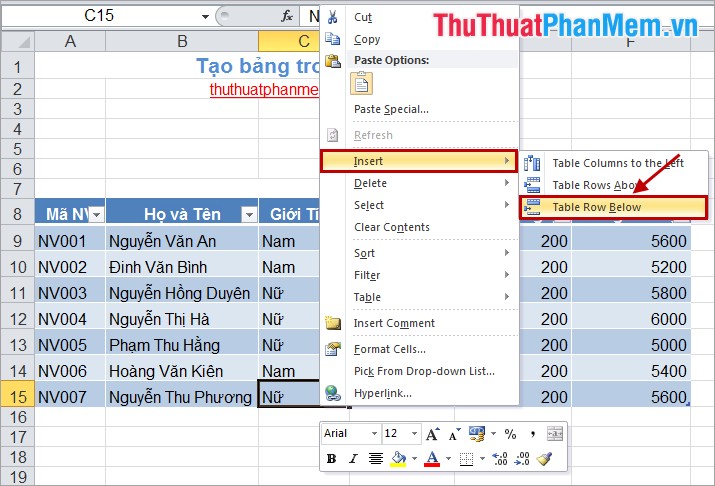
To add rows to any position of the table, you can add as rows in Excel.
More Collum
Add the column to the end of the table, select any cell in the table in the last column, right click and select Insert -> Table Column to the Right .

To add columns to any position in the table you can add as adding columns in Excel.
So with very simple operations, you quickly created yourself tables in Excel. You can filter data in the table, analyze data from the table easily. Good luck!
You should read it
- MS PowerPoint 2007 - Lesson 8: Insert tables in PowerPoint
- Manipulating tables in Excel
- How to insert a table, create a table in Word 2016
- How to create a table in Photoshop
- How to draw a table - Add, edit, and delete column rows in a table in Excel 2016
- How to create a Kanban table in Excel
- Instructions for inserting table captions in Word
- How to Add Columns in a Pivot Table
May be interested
- How to format borders and background colors for Excel tables
 after inserting tables into excel, users can format the borders and background colors for the table according to the different interfaces that excel provides.
after inserting tables into excel, users can format the borders and background colors for the table according to the different interfaces that excel provides. - Instructions for inserting delta symbols in Excel
 the delta symbol in excel, also known as the triangle symbol in excel, is used a lot in the statistics table, expressing the amount of increase or decrease, or certain data according to the user's discretion.
the delta symbol in excel, also known as the triangle symbol in excel, is used a lot in the statistics table, expressing the amount of increase or decrease, or certain data according to the user's discretion. - How to insert a Word document into an Excel file
 to be able to open word text files right in excel file, we can use the built-in feature to allow inserting data right on excel.
to be able to open word text files right in excel file, we can use the built-in feature to allow inserting data right on excel. - How to insert a table into an email in Gmail
 currently, gmail does not provide a tool for users to create data tables while composing an email. however, you can completely create a data sheet from google sheets (or microsoft excel or google docs) and simply 'paste' it into your gmail email.
currently, gmail does not provide a tool for users to create data tables while composing an email. however, you can completely create a data sheet from google sheets (or microsoft excel or google docs) and simply 'paste' it into your gmail email. - How to create spaces between letters and cell borders in Excel
 adding spaces between text and cell borders in excel makes it easier to read the document.
adding spaces between text and cell borders in excel makes it easier to read the document. - How to draw a table - Add, edit, and delete column rows in a table in Excel 2016
 the following article will guide you in detail how to draw a table - add, edit, delete column rows in excel 2016. select the data area to create the table -> on the insert tab -> tables -> table
the following article will guide you in detail how to draw a table - add, edit, delete column rows in excel 2016. select the data area to create the table -> on the insert tab -> tables -> table - How to Add Columns in a Pivot Table
 today's tipsmake will show you how to create and insert new columns into a pivot table on microsoft excel using the pivot table tool. you can change existing rows, fields, or data into columns, or create columns of calculated data using custom formulas.
today's tipsmake will show you how to create and insert new columns into a pivot table on microsoft excel using the pivot table tool. you can change existing rows, fields, or data into columns, or create columns of calculated data using custom formulas. - How to insert watermark, logo sink into Excel
 inserting a logo into an excel file will help stamp documents, avoid copying content.
inserting a logo into an excel file will help stamp documents, avoid copying content. - How to insert a table, create a table in Word 2016
 you probably aren't familiar with tables in microsoft word. tables can be used to organize any type of content, whether text or digital. the table helps your document look more organized and organized. let's explore the table tips in word 2016.
you probably aren't familiar with tables in microsoft word. tables can be used to organize any type of content, whether text or digital. the table helps your document look more organized and organized. let's explore the table tips in word 2016. - Instructions for naming Excel tables
 tables in excel are named table 1, table2, table 3,... but if you keep the names like this, it will be difficult to handle the table. therefore, users should change and name the excel table.
tables in excel are named table 1, table2, table 3,... but if you keep the names like this, it will be difficult to handle the table. therefore, users should change and name the excel table.










 Tips with spreadsheets (sheet) in Excel
Tips with spreadsheets (sheet) in Excel How to merge mail (Mail Merge) in Word
How to merge mail (Mail Merge) in Word Instructions for creating Macros in Excel
Instructions for creating Macros in Excel AND function in Excel
AND function in Excel How to mark in in Word
How to mark in in Word Add-ins in Excel: How to install and remove
Add-ins in Excel: How to install and remove