How to Convert PowerPoint to Word
On Windows
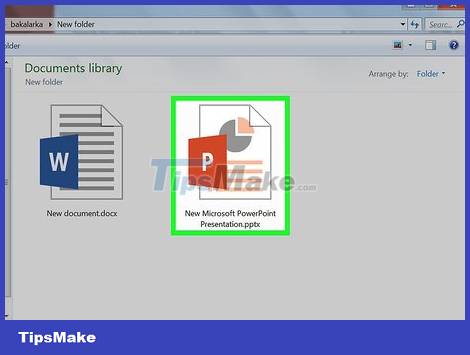
Open the PowerPoint presentation. To open the PowerPoint presentation you want to convert, click File > Open. and select the file.
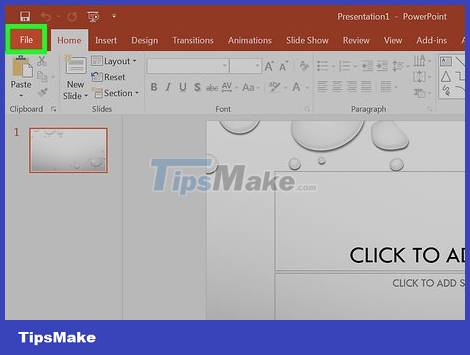
Click File in the menu bar at the top of the screen.
Click Export… in the drop-down menu.
Click Create Handouts .
Click Create Handouts in Microsoft Word .
Click Create Handouts .
Choose the layout for the Word document.
If you want the Word version to be automatically updated every time the original PowerPoint presentation changes, click Paste link.
If you want the Word document to remain unchanged each time the original PowerPoint presentation is updated, click Paste.
Click OK . The PowerPoint presentation will open as a Word document in the future.
On Mac
Open the PowerPoint presentation. To open the PowerPoint presentation you want to convert, click File > Open. and select the file.
Click File on the menu bar and then select Export… .
Enter a filename in the "Export As" data area and select a storage location in the "Where" drop-down menu.
Click the "File Format" menu and then choose Rich Text Format (.rtf) .
Click Export . The PowerPoint presentation will be saved as a Rich Text Format (.rtf) document in the location that you specify.
Launch Microsoft Word. The app has a blue W icon.
Open the RTF file. Click File, select Open… and then select the RTF file you just exported from PowerPoint. The RTF file will be opened in Microsoft Word.
Click File and then select Save As… . This will open a Save window that allows you to save the document as a Word file.
Click the "Format" drop-down menu and select Word Document (.docx) .
Click Save . The PowerPoint presentation will be saved as a Microsoft Word document.
In most cases, the formatting and page numbers on a Word copy will not match the original PowerPoint presentation, and many images and backgrounds may not be supported by the RTF format. Be sure to review the entire Word version to adjust to your liking.
You should read it
- How to Convert Word to PowerPoint
- How to convert Powerpoint files to PDF, Word
- How to transfer Word content to PowerPoint
- How to convert and export Word document files into PowerPoint presentations
- How to convert Word to PowerPoint quickly and correctly
- How to copy PowerPoint file content to Word file
- How to convert PowerPoint to Word in Office 2007, 2010, 2013.
- How to adjust word spacing on PowerPoint
- How to transfer tables from Word to PowerPoint
- How to convert Word file content to PowerPoint automatically
- Add Word Art in PowerPoint
- Convert PDF to Word, convert PDF files for free
Maybe you are interested
Aiarty Video Enhancer - Revive Old Videos How to create a Kanban table in Excel How to fix 'LoadLibrary Failed With Error 87: The Parameter Is Incorrect' error on Windows 8 ways to fix 'There Are No Startup Items to Display in the Task Manager' error on Windows How to change the wallpaper automatically over time on Android phones How to prevent others from finding old posts on Facebook?
