How to convert and export Word document files into PowerPoint presentations
But not everyone knows that it is completely possible to do the opposite, 'turn' a Microsoft Word document file into a corresponding Microsoft PowerPoint presentation with just a few simple steps.
Things need to notice
Here are a few things to keep in mind when converting a Microsoft Word document into a PowerPoint presentation. In fact, this feature has only been launched by Microsoft in early 2021 on the Word Online platform, so everything can be updated and changed over time.
- Converting Word documents into PowerPoint presentations is currently only available in the Word platform on the web.
- This option is currently only available in English.
- This feature is currently not available on Safari or Internet Explorer browsers.
- Currently, Microsoft only supports exporting text content from Word files into PowerPoint slides. For media assets such as images and videos, you will have to manually add them to the corresponding PowerPoint slide.
Convert Word Document to PowerPoint
First, go to the Microsoft Office online website, sign in to your account, and open the document you want to convert in Word. (No need to open PowerPoint).
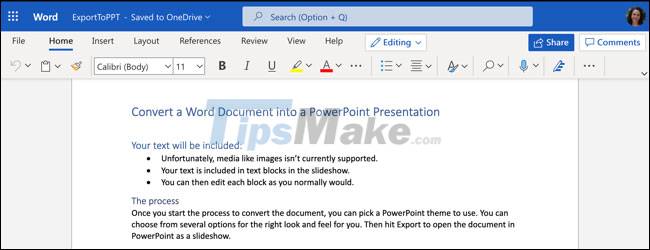
Click File > Export and select the 'Export to PowerPoint Presentation' option.
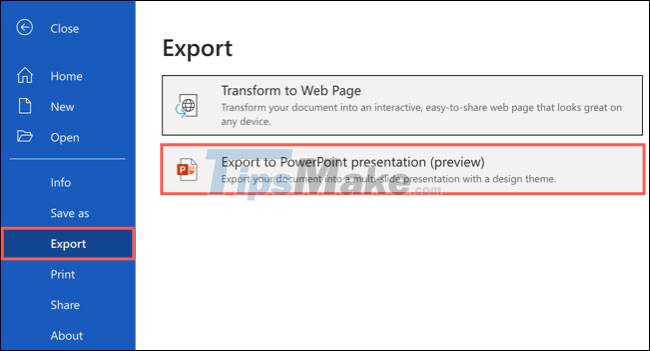
Immediately, you will see a pop-up window appear on the screen, which displays a collection of different themes for the slideshow. Select a theme you want to use and click 'Export'. Of course, you can optionally change this theme in PowerPoint after the file has been converted.

After a few minutes, you will receive a notification that the newly converted presentation from your Word file is now ready to use. Please click the 'Open Presentation' button.

The presentation you just created from this Word file will immediately open in Microsoft PowerPoint web, in a new tab.

The presentation will automatically be saved to OneDrive, with the same name as the original Microsoft Word document file name you converted. If you haven't given your document a name, it will display a default name such as 'Document 1'. Click the name in the top left corner and give it a new name if desired.

Elements such as headings and bullets will all be converted accordingly. However, this may vary depending on the theme you choose. Remember that you should make some adjustments to the slideshow after converting, to make everything perfect.
You should read it
- How to convert PowerPoint to Word in Office 2007, 2010, 2013.
- How to transfer Word content to PowerPoint
- How to convert Powerpoint files to PDF, Word
- How to copy PowerPoint file content to Word file
- How to convert Word to PowerPoint quickly and correctly
- How to adjust word spacing on PowerPoint
- How to transfer tables from Word to PowerPoint
- Create PowerPoint slideshows from Word documents
May be interested
- Create a PowerPoint presentation from an existing Word document
 creating powerpoint presentations from existing word documents helps you create presentation slides faster and easier than usual. to learn how to do this, please follow the steps below.
creating powerpoint presentations from existing word documents helps you create presentation slides faster and easier than usual. to learn how to do this, please follow the steps below. - How to convert CAD files to Word the fastest and most standard way
 you are in need of converting drawings in cad files to word for printing or presentations but do not know how to transfer? how to quickly convert cad files to word, keep the best image quality, fonts, then you need to use betterwmf software - copy the image
you are in need of converting drawings in cad files to word for printing or presentations but do not know how to transfer? how to quickly convert cad files to word, keep the best image quality, fonts, then you need to use betterwmf software - copy the image - How to Convert Word to PowerPoint
 using powerpoint is a great way to combine text and images for presentation purposes, allowing you to control the flow of information in the process, and add highlights, images, and more. and graph. with just a little formatting change, you'll avoid having to retype everything and can quickly convert word documents to powerpoint.
using powerpoint is a great way to combine text and images for presentation purposes, allowing you to control the flow of information in the process, and add highlights, images, and more. and graph. with just a little formatting change, you'll avoid having to retype everything and can quickly convert word documents to powerpoint. - Professional PDF file conversion software for Word
 in addition to the services of converting pdf files to word online, the software with similar features will help users to convert pdf files to word without making font errors.
in addition to the services of converting pdf files to word online, the software with similar features will help users to convert pdf files to word without making font errors. - How to convert Word file content to PowerPoint automatically
 when you have a word document with content to present and want to convert it to a powerpoint file quickly without having to retype, you can follow the following steps of tipsmake.com.
when you have a word document with content to present and want to convert it to a powerpoint file quickly without having to retype, you can follow the following steps of tipsmake.com. - How to export outline for PowerPoint slides
 exporting slide outlines from powerpoint is a useful feature that allows users to extract the basic structure of a slide deck from their slides for easy editing, reuse, or sharing.
exporting slide outlines from powerpoint is a useful feature that allows users to extract the basic structure of a slide deck from their slides for easy editing, reuse, or sharing. - How to copy PowerPoint file content to Word file
 to easily edit powerpoint content, we can copy the entire content on powerpoint to word files quickly.
to easily edit powerpoint content, we can copy the entire content on powerpoint to word files quickly. - How to Convert a WordPerfect Document to a Microsoft Word Document
 this tipsmake teaches you how to convert a wordperfect document (*.wpd) to the microsoft word (*.docx) format. go to https://document.online-convert.com/convert-to-docx in a web browser. this is a free tool called online convert, which you...
this tipsmake teaches you how to convert a wordperfect document (*.wpd) to the microsoft word (*.docx) format. go to https://document.online-convert.com/convert-to-docx in a web browser. this is a free tool called online convert, which you... - How to convert PowerPoint to PDF on iPhone
 to convert powerpoint to pdf on iphone, we have many different ways to do it, using document reading applications on iphone or some support websites.
to convert powerpoint to pdf on iphone, we have many different ways to do it, using document reading applications on iphone or some support websites. - How to convert Word to PowerPoint quickly and correctly
 converting word to powerpoint is a function that is rarely used but still available. you can use this function to quickly convert word to powerpoint. tipsmake.com will guide you the simplest method to convert word to powerpoint.
converting word to powerpoint is a function that is rarely used but still available. you can use this function to quickly convert word to powerpoint. tipsmake.com will guide you the simplest method to convert word to powerpoint.










 How to rename, name rows or columns in Google Sheet
How to rename, name rows or columns in Google Sheet How to convert multiple Word documents to Google Docs
How to convert multiple Word documents to Google Docs How to insert Word documents into OneNote notes
How to insert Word documents into OneNote notes How to delete a notebook in Microsoft OneNote
How to delete a notebook in Microsoft OneNote Steps to use Track Changes in Excel
Steps to use Track Changes in Excel Steps to temporarily view Excel files when working together
Steps to temporarily view Excel files when working together