How to Convert Word to PowerPoint
Convert Word documents

Open your document with Microsoft Word. Run Word and open the document by clicking "File" → "Open". Any document can be converted to PowerPoint. Remember that you must manually copy and paste the image.
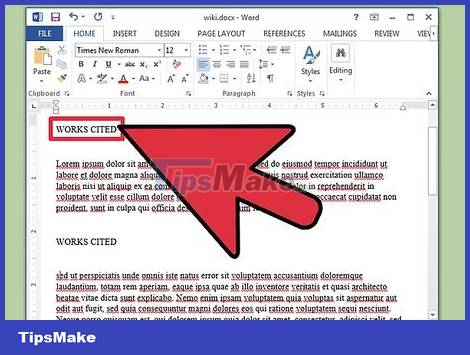
Separate each "slide" by a title. In order for PowerPoint to know how to divide the slide, you need to divide the information. In the line above each list, paragraph, or sentence that you want to break into separate slides, write a title for the slide, like "first quarter number" or "reference list."
This line will become the large, bold line at the top of each PowerPoint slide.
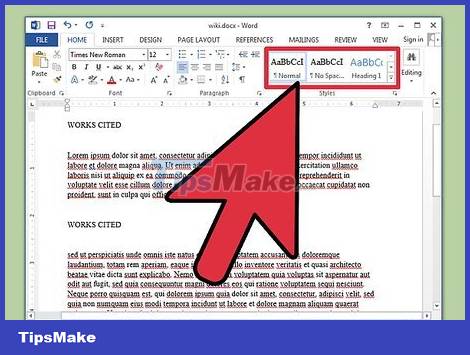
Go to the "Styles" menu. Click the "Home" tab in the upper-left corner of Word. Along with the toolbar at the top of the screen, you'll see a large box called "Styles". In it, there are many formats such as "Normal", "No Spacing", "Heading 1".

Highlight the title and click "Heading 1". You will have to format each header. The text will become large, bold, and blue. PowerPoint will use this format to determine the title of the slide.

Format the slide content to "Heading 2". Press the "enter" key to create space between each block of text that you want to split. Now highlight the text and select "Heading 2" in the "Styles" menu. Your text will turn blue. Each line or paragraph will become the bullet icon in the complete slide.
The icon part remains in the slide if formatted to "Heading 2".

Add extra icon with "Heading 3". If you assign something to "Heading 3", it will appear indented to the right in a separate line. The PowerPoint slide will be displayed as follows:
Text formatted to "Heading 2"
Text formatted to "Heading 3"

Divide each "slide" by space. Press "Enter" before each new title. This helps create the outline of PowerPoint. Each large line in bold is the title, and the small blue text at the bottom is the body of the slide. If there is a space and then another title, PowerPoint will split into a new slide.

Customize your text if desired. After setting up the outline, you can change the size, color, and font to convert to PowerPoint. The text does not have to be blue or bold because it has been coded to convert to PowerPoint.
If you remove spaces between lines or try to add new text, they may not be formatted properly, so you should do this step last.
Don't forget to save your text!

Convert your text to PowerPoint using "File → "Send to PowerPoint." PowerPoint will receive your text and convert it to a slide automatically.In case you don't see the "Send to PowerPoint" button:
Click "File" → "Options" to open the Options window.
Click "Quick Access Toolbar".
Select "All Commands" below the "Choose Commands From:" menu.
Scroll down the alphabetically listed commands until you see "Send to Microsoft Powerpoint". Click "Add > >".
Click OK in the lower right corner. Now a small button will appear in the upper left corner allowing you to convert the text to PowerPoint.

Edit your presentation in PowerPoint. Take steps to perfect your presentation, such as adding animations to slides, sounds, backgrounds, or photos.
Word won't automatically convert pictures for you. You need to manually copy and paste or insert them into your slide.
Write a new PowerPoint in Word

Use the "Outlines" interface to format a new Word document for PowerPoint. When writing in an outline, Word automatically formats the slide title and text, allowing you to write and edit PowerPoint in a document before converting it to a slide.
You still have to manually add pictures to PowerPoint.

Start "new text" in Word. Click "File" → "New" to open a blank document. You can also press "Ctrl" and "N" simultaneously.

Click "View" → "Outline". The "View" tab is at the top of the screen. Once clicked, the "Document Views" tab will appear above the white text. Click "Outline". You will see the outline editing interface.
This interface looks like a large, plain white screen with many tabs on it.

Type the title of the first slide and press "Enter". The text will be in large font and dark blue -- this is the title of each slide.

Click "tab" to write text for the slide. The line will be indented to the right. Everything written here becomes the text of the slide. Each enter is a newline -- the corresponding bullet icon in PowerPoint.
If you press tab again, you will create "sub-bullet icons" like the one below:
This is the extra bullet icon.

Start a new slide by selecting "Level 1" in the upper left corner. After writing the text for the slide, press enter to start a new line. In the upper left corner, under the "Outline Tools" heading, you'll see a menu with the current "Level". Using the green arrow or the drop-down menu, select "Level 1" to create a new title.
You can also tap and drop the small gray circles next to your text. If you drag to the left, the circle will become the title.

Set "Levels" to format the slide. You can click on a line and change "Level" at any time. Levels are converted to PowerPoint as follows:
Level 1 = Slide Title
Level 2 = Slide Text
Level 3 or higher = Extra bullet icon
Body Text will not appear in PowerPoint.

Convert the text to PowerPoint using "File → "Send to PowerPoint." PowerPoint will receive your text and automatically convert it to a slide.If the "Send to PowerPoint" button is not visible, try the following to make it appear:
Click "File" → "Options" to open the Options window.
Click "Quick Access Toolbar".
Select "All Commands" at the bottom of the "Choose Commands From:" menu.
Scroll down in the alphabetical list of commands until you see "Send to Microsoft Powerpoint". Click "Add > >".

Click OK in the lower right corner. Now a small button will appear in the upper left corner allowing you to convert the text to PowerPoint.

Another way is to open the document right in PowerPoint. PowerPoint will automatically convert text written in outline format for you. Click "File" → "Open" in PowerPoint. Select "All Files" from the drop-down called VIEW FILES to make the Word document appear. Search and open so that the text is automatically converted.

Edit your presentation in PowerPoint. Take multiple steps to perfect your presentation, such as adding slide animations, adding sounds, backgrounds, or photos.
Word does not automatically convert pictures. You need to manually copy and paste or insert them into your slide.
Fix problem

Split slide without title. To create a new slide without a title, just press "enter" to add a new line above the text. Press the spacebar and then highlight the space with the mouse. Format the blank as "Heading One" in the Styles toolbar. This is effective when you want to create consecutive slides, do not want titles, or want to create blank slides to insert pictures.
In the Outlines view, just leave the "Level 1" lines blank and press "enter".

Review your text before converting. Click the "View" tab at the top of Word and select "Outline View" in the upper left corner. This has no effect on the text, but will display the text in an easy-to-see sequence. Each "Level" that you can change with the green arrow at the top of the screen corresponds to different parts of PowerPoint:
Level 1 = Slide Title
Level 2 = Slide Text
Level 3 or higher = Extra bullet icon
Body Text will not be displayed in PowerPoint.

Add slides from Word to an existing PowerPoint. If you just want to add a few slides from a Word document, you can use PowerPoint to create a new slide based on Word. To do this, navigate to where you want to insert the slide. Click the small down arrow button below "Create New Slide" and select "Create slide from an outline".
To put the slide in place, click the slide that you want to appear before the Word document before clicking "Create New Slides".
Powerpoint will automatically generate each slide from the text in sequence, not just the first slide.

Link Word documents to PowerPoint. Microsoft lets you open Word documents right in PowerPoint if you don't want to convert the whole thing into a presentation. This allows you to create links to Word documents without having to create many new slides. As the slideshow progresses, you can click the link to open your document. When closed, PowerPoint will automatically resume from where it was before.
Right-click the text or image you want to link.
Select "Hyperlink."
Select the file you want to open from the menu and click "ok".
You can now click on an image or text during a slide show to open your Word document.

Add pictures by copying and pasting them from Word. Unfortunately, PowerPoint cannot convert pictures from Word. To make them appear again, simply right-click the pictures in Word and select "Copy". Then, find the slide where you want to have the image in PowerPoint, right-click and select "Paste". You'll be able to move, resize, or crop pictures in PowerPoint.
You can also use the "Insert" button in PowerPoint to search for pictures on your computer to add.

Get the latest version of Microsoft Office. If you can't convert the text even though it's formatted correctly and open everything, you probably have an old version of Microsoft Office. If this is the case, you need to get the latest version from the Microsoft website.
You can also sign up for [a free trial month] if you only intend to convert a few texts.
You should read it
- How to transfer Word content to PowerPoint
- How to convert Word to PowerPoint quickly and correctly
- How to convert and export Word document files into PowerPoint presentations
- How to copy PowerPoint file content to Word file
- How to convert PDF files to PowerPoint
- How to convert PowerPoint to Word in Office 2007, 2010, 2013.
- How to convert PowerPoint to PDF on iPhone
- Convert Powerpoint to video
May be interested
- Professional PDF file conversion software for Word
 in addition to the services of converting pdf files to word online, the software with similar features will help users to convert pdf files to word without making font errors.
in addition to the services of converting pdf files to word online, the software with similar features will help users to convert pdf files to word without making font errors. - How to convert PowerPoint to PDF on iPhone
 to convert powerpoint to pdf on iphone, we have many different ways to do it, using document reading applications on iphone or some support websites.
to convert powerpoint to pdf on iphone, we have many different ways to do it, using document reading applications on iphone or some support websites. - How to convert PDF files to Word Online very fast
 there are many different online tools for converting pdf documents to word, but today, we will introduce you to nitro pro's tool, which is completely free but also very easy to use. please consult.
there are many different online tools for converting pdf documents to word, but today, we will introduce you to nitro pro's tool, which is completely free but also very easy to use. please consult. - How to convert Google Slides to PowerPoint
 google slides and powerpoint are both professional slide creation and presentation tools. and users can completely convert slides from powerpoint to google slides or convert slides from google slides to powerpoint to be able to use content slides quickly.
google slides and powerpoint are both professional slide creation and presentation tools. and users can completely convert slides from powerpoint to google slides or convert slides from google slides to powerpoint to be able to use content slides quickly. - How to convert a Word file to an image file - Save the Word file as an image
 how to convert a word file to an image file. word files we often use in everyday office tasks. however, in a few cases where you are in a hurry to print the word file to send the presentation that you want to convert that word file into an image to convert into a powerpoint presentation, you can do the following:
how to convert a word file to an image file. word files we often use in everyday office tasks. however, in a few cases where you are in a hurry to print the word file to send the presentation that you want to convert that word file into an image to convert into a powerpoint presentation, you can do the following: - Convert Powerpoint to video
 powerpoint to video conversion has many benefits. in this article, i will show you how to convert a powerpoint file into an appropriate video and burn these videos to a cd or dvd.
powerpoint to video conversion has many benefits. in this article, i will show you how to convert a powerpoint file into an appropriate video and burn these videos to a cd or dvd. - Instructions for transferring PDF files to Word are free of Vietnamese errors
 now there are many tools and software to support converting and converting pdf to word. but most have limitations such as losing money or being blurred.
now there are many tools and software to support converting and converting pdf to word. but most have limitations such as losing money or being blurred. - How to adjust word spacing on PowerPoint
 when changing the stretch or elastic distance between words in a powerpoint slide, the width of the text is not changed.
when changing the stretch or elastic distance between words in a powerpoint slide, the width of the text is not changed. - Add another tool to convert Word files to PDF for free
 previously, tipsmake.com guided you 3 ways to quickly convert word files to pdf (both online and offline - link to the end of the article). today, we will share with you a simple tool that is completely free, which is free word to pdf.
previously, tipsmake.com guided you 3 ways to quickly convert word files to pdf (both online and offline - link to the end of the article). today, we will share with you a simple tool that is completely free, which is free word to pdf. - How to transfer tables from Word to PowerPoint
 how to copy tables from word to powerpoint to keep formatting, font words, table lines ...?
how to copy tables from word to powerpoint to keep formatting, font words, table lines ...?










 How to Rearrange Pages in Word
How to Rearrange Pages in Word How to Unprotect Excel Sheet
How to Unprotect Excel Sheet How to Read PDF Files on iPhone
How to Read PDF Files on iPhone How to Create a Chart in Excel
How to Create a Chart in Excel How to Replace Comma with Period in Excel
How to Replace Comma with Period in Excel How to Activate Microsoft Office on PC or Mac
How to Activate Microsoft Office on PC or Mac