8 ways to fix 'There Are No Startup Items to Display in the Task Manager' error on Windows
Let's take a look at the best ways to fix the "No startup items" error of Task Manager.
1. Restart File Explorer
Restarting File Explorer is one of the easiest ways to solve this problem. The best way to do this is to completely restart the Windows PC.
If that doesn't solve the problem or you don't want to restart your PC, then you can restart File Explorer by following this guide: How to Restart Windows Explorer.exe Process.
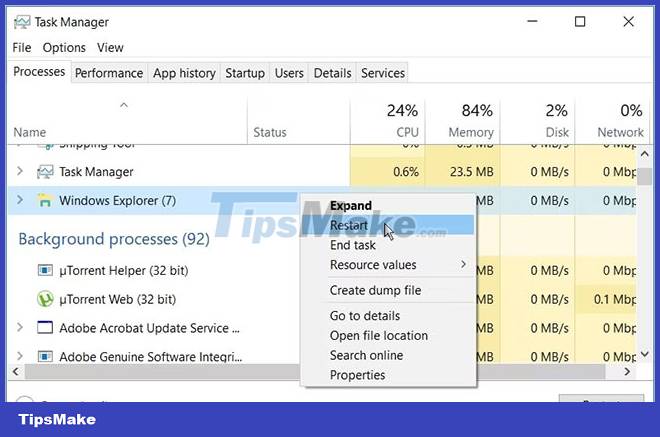
2. Create a new startup folder
In some cases, you will have problems if the startup folder is corrupted. So the best way to solve the problem is to create a new startup folder.
Here are the steps to create a new startup folder on Windows:
1. Press Win + E to open File Explorer.
2. Copy-paste the command into the File Explorer address bar and press Enter :
C:Users%username%AppDataRoamingMicrosoftWindowsStart MenuProgramsFrom there, follow these steps:
1. Locate and delete the Startup folder.
2. Create a new startup folder by right-clicking on an empty space and selecting New > Folder .
3. Name the folder Startup and press Enter.

Finally, reboot the device to save these changes.
3. Perform a Check Disk (CHKDSK) scan
Lens for scanning digital devices
It is likely that the current error is caused by a system crash. In such cases, scanning and repairing the device's hard drive can be helpful.
Here is how you can solve the problem by scanning Check Disk (CHKDSK):
1. Type Command Prompt in the Start menu search bar.
2. Right click on the best match and select Run as administrator .
3. Type the following command and then press Enter to scan and repair your hard drive:
chkdsk C: /fIf your Windows operating system is installed on another drive, replace C: in the command with the relevant drive letter.
Finally, reboot your device when the scan is complete.
4. Scan and repair Windows with DISM and SFC tools
If the normal drive scan doesn't work, then you need to scan and repair your hard drive using advanced tools like DISM and SFC. As TipsMake demonstrated in our guide on how to fix corrupted files using Windows' built-in tools, DISM and SFC are handy services that can help fix Windows errors.
5. Run the System Maintenance troubleshooter
If the error persists, you may be experiencing system maintenance issues. In this case, you can fix the error by running the System Maintenance troubleshooter.
Here are the steps you need to follow:
1. Type Perform recommended maintenance tasks automatically in the Start menu search bar and press Enter.
2. Click the Next button and then follow the on-screen instructions.

Wait for the process to complete and then restart your PC.
6. Temporarily Disable Windows Defender Firewall
In some cases, temporarily disabling Windows Defender Firewall can fix the problem. However, don't forget to re-enable the tool afterwards.
Turn off Defender Firewall on Windows
7. Use a system restore point
Using a system restore point can help you solve the problem easily. However, this method will only be useful if you have learned how to create a system restore point in Windows.
During the restore process, the System Restore tool will revert your PC to its previous state. Therefore, this tool will only be useful if the Task Manager error only started appearing recently.
Here's how you can work around the current issue using a restore point:
1. Type "Create a restore point" in the Start menu search bar and select the best match.
2. Click the System Protection tab and then select System Restore from the options.
3. Click Next to continue.
4. Select Show more restore points and then select a restore point.

5. Click Next and then Finish to complete the process.
8. Updating the device
In some cases, updating your Windows device can be the solution. It's best to always update Windows to the latest version, but if you've been off it for a while, try updating your PC.
Task Manager is a reliable tool that helps you close slow running programs and improve your PC's performance. However, this tool also often suffers from various problems. If it has problems with startup programs, you can easily fix the error with any of the solutions in this article.
If the problem persists then it might be time to start exploring some Task Manager alternatives.
You should read it
- Ways to enable Task Manager in Windows 11
- How to Open Windows Task Manager
- How to unlock, fix Task manager errors on Windows
- How to change the Task Manager start page in Windows 11
- Preparing for a new Task Manager on Windows 11
- 4 How to open Task Manager Windows 11
- How to run Task Manager with admin rights in Windows 11
- Fix the error of not being able to access Task Manager and Regedit
May be interested
- Preparing for a new Task Manager on Windows 11
 microsoft has just released build 22538 for users to participate in testing windows 11 on the dev channel. in addition to the announced bug fixes and improvements, this update also brings a new task manager that microsoft is temporarily hiding.
microsoft has just released build 22538 for users to participate in testing windows 11 on the dev channel. in addition to the announced bug fixes and improvements, this update also brings a new task manager that microsoft is temporarily hiding. - Experience the all-new Task Manager in Windows 8
 if you are using windows 8 for the first time, it may take a few minutes to find the task manager system manager. the following article will introduce you to some other ways to start this utility ...
if you are using windows 8 for the first time, it may take a few minutes to find the task manager system manager. the following article will introduce you to some other ways to start this utility ... - Top 10 tips for using Task Manager in Windows 10
 task manager is an extremely convenient application built in by microsoft on windows 10 to help users monitor and control the activities happening on your computer.
task manager is an extremely convenient application built in by microsoft on windows 10 to help users monitor and control the activities happening on your computer. - 7 fastest ways to open Task Manager on Windows
 task manager helps you to kill frozen applications and check cpu, ram on windows. if you can't open it in the usual way, try shortcuts, cmd or run for quick access.
task manager helps you to kill frozen applications and check cpu, ram on windows. if you can't open it in the usual way, try shortcuts, cmd or run for quick access. - How to run Task Manager with admin rights in Windows 11
 task manager is an important windows tool that allows you to monitor the applications and processes running on your computer. it also provides access to important system information, such as ram usage and cpu temperature.
task manager is an important windows tool that allows you to monitor the applications and processes running on your computer. it also provides access to important system information, such as ram usage and cpu temperature. - Former Microsoft employee revealed the secret in Task Manager on Windows 10
 since its launch in 1995, task manager has become an integral part of windows.
since its launch in 1995, task manager has become an integral part of windows. - How to bring the old Task Manager back to Windows 10
 windows task manager has a new look in windows 8.1 and is also being used in windows 10. although, you can do a lot with this new version of task manager, but some people still like the classic interface when in windows 7. in this article, tipsmake.com will guide you how to bring the old task manager back to windows 10.
windows task manager has a new look in windows 8.1 and is also being used in windows 10. although, you can do a lot with this new version of task manager, but some people still like the classic interface when in windows 7. in this article, tipsmake.com will guide you how to bring the old task manager back to windows 10. - How to open Task Manager, introduce the functions in Task Manager
 how to open task manager, introduce the functions in task manager. true to its name, task manager is a tool that helps us manage all the active tasks in windows. however, task manager not only has that feature, it also has children
how to open task manager, introduce the functions in task manager. true to its name, task manager is a tool that helps us manage all the active tasks in windows. however, task manager not only has that feature, it also has children - 7 Task Manager processes that should never end
 the windows system processes section, located at the bottom of the list in the windows 10 task manager, contains a number of processes that are important for the computer to run properly.
the windows system processes section, located at the bottom of the list in the windows 10 task manager, contains a number of processes that are important for the computer to run properly. - New feature coming soon in Task Manager of Windows 10
 task manager is one of the most commonly used and used tools on all windows operating systems,
task manager is one of the most commonly used and used tools on all windows operating systems,










 What to do when Windows can't find PowerShell?
What to do when Windows can't find PowerShell? How to fix webcam error 0xA00F4289 in Windows 10/11
How to fix webcam error 0xA00F4289 in Windows 10/11 Drive letter is not available on Windows: Causes and solutions
Drive letter is not available on Windows: Causes and solutions How to fix 'Input Signal Out of Range' error on Windows
How to fix 'Input Signal Out of Range' error on Windows How to fix Nvidia GeForce driver error not downloading/installing
How to fix Nvidia GeForce driver error not downloading/installing How to fix error code 0x0 0x0 in Windows 11
How to fix error code 0x0 0x0 in Windows 11