How to convert Word to PowerPoint quickly and correctly
Converting Word to PowerPoint is a function that is rarely used but still available. You can use this function to quickly convert Word to PowerPoint. TipsMake.com will guide you the simplest method to convert Word to PowerPoint.

For example, we have a text as below and want to convert it into PowerPoint. First you need to click on the File ribbon on the toolbar.
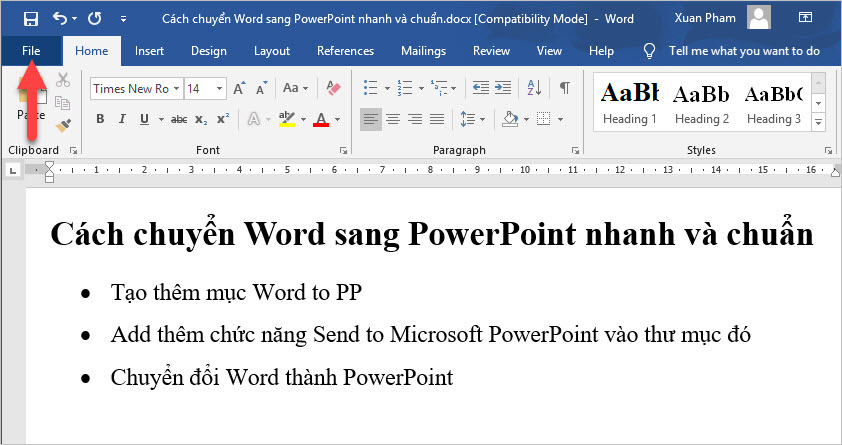
Next, you click on Options in the list of File just displayed.

The Word Options function window will pop up. You open the Customize Ribbon item in the window this function up.
In this section, you can change the settings related to the shortcut function on the ribbon. We can create a quick shortcut function from Word to PowerPoint conversion on the ribbon.
As you can see when you turn on the Customize Ribbon tab, you will see two function list strips, of which the right side is the added functions in the Ribbon.
We will add an item to the Home ribbon, so click on Home in the Main Tabs list and select New Group .

A new entry will be created in your Home ribbon . You can change the name for that item by clicking on Rename and entering a new name at Display name . Finally click OK to confirm.

Next, you change Choose commands from to All Commands so that you can display all the functions in Word.

Scroll down the list to find Send to Microsoft PowerPoint . The list is in alphabetical order, so you only need a series of functions headed by the letter S to be able to localize the Send to Microsoft PowerPoint .
When you select the Send to Microsoft PowerPoint line , click Add to add it to the function section you just created.

Finally click OK to confirm the change of the previous settings.

Now you can easily see Send to Microsoft PowerPoint in your Home ribbon . Even in the next time using Word, you can see it there without having to reinstall it from scratch.
Now when you click on this function, your text will immediately be converted to PowerPoint.

This is the result that you will get.

However, the conversion from Word to PowerPoint can only create simple text conversions and the created slides are not fully aesthetic required for a presentation. So if it is not necessary, the user should create the slide right in PowerPoint rather than converting from Word to PowerPoint.
Thank you for reading our article TipsMake.com on How to convert Word to PowerPoint. Wish you can successfully implement this trick.
You should read it
- How to Convert PowerPoint to Word
- How to copy PowerPoint file content to Word file
- How to convert Powerpoint files to PDF, Word
- How to convert Word file content to PowerPoint automatically
- How to transfer Word content to PowerPoint
- How to convert and export Word document files into PowerPoint presentations
- Convert PDF to Word, convert PDF files for free
- How to convert Google Slides to PowerPoint
May be interested
- How to create PDF files from Word, Excel, Powerpoint files simply and quickly
 how to create pdf files from word, excel, powerpoint files simply and quickly. due to the needs of the work sometimes you need to convert word, exel, powerpoint file formats to pdf format because of the advanced features of the pdf format. so how to create
how to create pdf files from word, excel, powerpoint files simply and quickly. due to the needs of the work sometimes you need to convert word, exel, powerpoint file formats to pdf format because of the advanced features of the pdf format. so how to create - Add another tool to convert Word files to PDF for free
 previously, tipsmake.com guided you 3 ways to quickly convert word files to pdf (both online and offline - link to the end of the article). today, we will share with you a simple tool that is completely free, which is free word to pdf.
previously, tipsmake.com guided you 3 ways to quickly convert word files to pdf (both online and offline - link to the end of the article). today, we will share with you a simple tool that is completely free, which is free word to pdf. - 3 How to convert PDF to Word quickly and accurately
 3 how to convert pdf to word quickly and accurately. instructions for converting the best psf to word, keeping the format and formula unchanged, without any font errors.
3 how to convert pdf to word quickly and accurately. instructions for converting the best psf to word, keeping the format and formula unchanged, without any font errors. - How to convert PDF files to PowerPoint
 pdf is one of the most used file formats in the world. however, it is not easy to use pdf in powerpoint presentations. this article will show you how to convert pdf files to powerpoint and provide some formatting tips.
pdf is one of the most used file formats in the world. however, it is not easy to use pdf in powerpoint presentations. this article will show you how to convert pdf files to powerpoint and provide some formatting tips. - Professional PDF file conversion software for Word
 in addition to the services of converting pdf files to word online, the software with similar features will help users to convert pdf files to word without making font errors.
in addition to the services of converting pdf files to word online, the software with similar features will help users to convert pdf files to word without making font errors. - How to convert PowerPoint to PDF on iPhone
 to convert powerpoint to pdf on iphone, we have many different ways to do it, using document reading applications on iphone or some support websites.
to convert powerpoint to pdf on iphone, we have many different ways to do it, using document reading applications on iphone or some support websites. - How to copy and paste data in PowerPoint
 copying and pasting data in powerpoint is not as simple as using ctrl+c and ctrl+v like in word or excel. moving slides between powerpoint files can be error-prone if not done correctly. here are detailed instructions to help you do it easily.
copying and pasting data in powerpoint is not as simple as using ctrl+c and ctrl+v like in word or excel. moving slides between powerpoint files can be error-prone if not done correctly. here are detailed instructions to help you do it easily. - Convert Word files to PDF, convert DOC / DOCX files into PDF quickly
 transferring word files to pdf is extremely easy thanks to the feature of converting word to pdf available in office or using the online word converter that we introduced below.
transferring word files to pdf is extremely easy thanks to the feature of converting word to pdf available in office or using the online word converter that we introduced below. - How to convert PDF files to Word Online very fast
 there are many different online tools for converting pdf documents to word, but today, we will introduce you to nitro pro's tool, which is completely free but also very easy to use. please consult.
there are many different online tools for converting pdf documents to word, but today, we will introduce you to nitro pro's tool, which is completely free but also very easy to use. please consult. - How to convert a Word file to an image file - Save the Word file as an image
 how to convert a word file to an image file. word files we often use in everyday office tasks. however, in a few cases where you are in a hurry to print the word file to send the presentation that you want to convert that word file into an image to convert into a powerpoint presentation, you can do the following:
how to convert a word file to an image file. word files we often use in everyday office tasks. however, in a few cases where you are in a hurry to print the word file to send the presentation that you want to convert that word file into an image to convert into a powerpoint presentation, you can do the following:










 How to insert images in Word 2010
How to insert images in Word 2010 General sales software, sales management using Excel for free
General sales software, sales management using Excel for free 50+ Great backdrops for PowerPoint presentation slides
50+ Great backdrops for PowerPoint presentation slides How to correct a #REF! Error in Excel
How to correct a #REF! Error in Excel How to convert fonts in Excel
How to convert fonts in Excel How to calculate grade point average in Excel fast and standard
How to calculate grade point average in Excel fast and standard