Flash - Simulates the Windows boot process
1. Create a file with the parameters shown in Figure 1

Figure 1
2. Rename the layer to the background
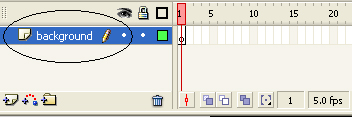
Figure 2
3 Select the Rectangle Tool , adjust the fill color and fill color as shown in Figure 3, and draw a vertical rectangle
Figure 3
4. Using the Copy and Paste commands to create many identical vertical rectangles
Figure 4
5. Click Frame 1 of the background layer to select all the vertical rectangles. Select Windows > Align and then select the cells like Figure 5 to create a rectangular array of equally spaced tiles
Figure 5
6. Lock the background layer and create a new layer named rectangle
Figure 6
7 Click on Frame 1 of the rectangle layer, select the Rectangle Tool , remove the border color, set the fill color to white and draw a rectangle that covers all the vertical rectangles of the background layer.
Figure 7
8 Right-click Frame 2 of the layer rectangle and select Insert KeyFrame
Figure 8
9. Do the same Step 8 for Frame 3, 4, ., 10 of the rectangle layer
Figure 9
10. Lock the rectangle layer, unlock the background layer, right-click Frame 10 and select Insert Frame
Figure 10
11. Lock the background layer again, click Frame 2 of rectangle layer, select the Selection Tool and drag the mouse into a rectangle over the back of the existing white rectangle.
Figure 11
12. Press the Delete key on the keyboard to get the result shown in Figure 12
Figure 12
13. Do the same Step 11 and Step 12 for the Frame 3,4, ., 10 of the rectangle layer.
14. Press Ctrl + Enter to see the result or download the example file here .
You should read it
- Macromedia Flash - Effects of lighting on photos
- Macromedia Flash - An attractive photo appearance effect
- Macromedia Flash - Falling text effect
- Macromedia Flash - Photo effects with sound
- Macromedia Flash - Complete Flash banner design
- Macromedia Flash: Create effects for nature photos
- Macromedia Flash - Animation and rotation effects
- Macromedia Flash - Effect of 'oil spill'
- Macromedia Flash - The spotlight
- Macromedia Flash - Product image advertising effects
- Macromedia Flash - Create menu effects
- Macromedia Flash - Vivid photo effects
