Macromedia Flash - Create menu effects
This lesson will show you how to create a flash menu with the effect when moving the mouse. To create this post, you will have to use the Action Script code. In addition, menu design is very simple.
Step 1
Create a new flash file. Go to Modify > Document (Ctrl + J). Set the width of the file to 380 px and the height to 100 px. Choose # f8f8f2 as background color and set the Frame rate to 24 fps . Completely click OK .
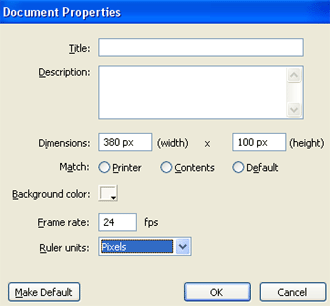
Step 2
Pick the Rectangle Tool (R). In the Colors section of the tool panel, lock the border color by clicking on the Stroke color (with a small pencil icon) then select a white square with a red diagonal. Set the background color to # 393939 and draw a square about 70 x 70px and place it in the position shown below.

Step 3
While the rectangle is still selected, take the Selection Tool (V), press and hold the Shift key while dragging and releasing the mouse to multiply the square by many shapes.

Step 4
Still select the Selection Tool (V), select the second square and change its color to # FF5400

Step 5
Select the third square and set its color to # 19A3CB .
Step 6
The fourth square is colored # FFA800 .
Step 7
And the last square has the color # 94CA1A . Completed we will have the following picture

Step 8
Grab the Text Tool (A) and go to the Properties Panel (Ctrl + F3) below the stage. Select the corresponding options as follows

Then create a series of text with content corresponding to each menu

Step 9
Take the Selection Tool (V) and select the first square with the text (in this example ' HOME PAGE '). Press F8 key (Convert to Symbol) to convert the rectangle and text into Movie Clip Symol format.

Step 10
While the new made Movie Clip is still selected, go to the Properties Panel (Ctrl + F3) below the stage. On the left side, you will find an Instance name input field. Rename the movie to be homepage_mc

Step 11
Pick the Selection Tool (V) and double-click the movie clip on the working screen.

Step 12
Still using the Selection Tool (V), select only the text and press Ctrl + X (Cut). Then create a new layer and name it text. Select the text layer and press Ctrl + Shift + V (Paste in place).
Step 13
Go back to layer 1, double click on it with Selection Tool (V) and change its name to rectangle.
Step 14
While still selected, press again F8 key (Convert to Symbol) to convert it into a Movie Clip Symbol.

Step 15
Click on frame 15 of layer rectangle and press F6
Step 16
While you're still on frame 15, take the Free Transform Tool (Q), press and hold the Alt key and drag the rectangle down like this:

Step 17
Right-click anywhere in the gray area between the two keyframes on the timeline and choose Create Motion Tween from the menu that appears.

Step 18
Select the text layer and press F8 (Convert to Symbol) to convert the text into a Movie Clip Symbol.

Step 19
Click on frame 15 of the text layer and press F6
Step 20
Use the arrow keys or mouse to drag the text down a bit to enter the center of the rectangle as shown below

Step 21
Right-click anywhere in the gray area between the two keyframes and select Create Motion Tween from the menu that appears.
Step 22
Return to the main scene (Scene 1)
Step 23
Create a new layer and name it Invisible Button. Then create an invisible button above the rectangle and text.

Step 24
Using the Selection Tool (V) click once on the invisible button created to select it, go to the Action Script panel (F9). Then put the following code into:
on (rollOver) {
_root.mouse_over_homepage_mc = true;
}
on (rollOut) {
_root.mouse_over_homepage_mc = fstartlse;
}
on (release) {
getURL (" https://quantrimang.com/ ");
}
Step 25
Create a new layer above the invisible button layer and name it action script.
Step 26
Click on the first frame of the action script layer, go to the Action Script Panel and enter the following code:
_root.homepage_mc.onEnterFrame = function () {
if (mouse_over_homepage_mc) {
_root.homepage_mc.nextFrame ();
} else {
_root.homepage_mc.prevFrame ();
}
};
So we've completed a button in the menu, your next job is to do the same on the next page. Note that in the Action Script code, there is a URL that needs to be changed accordingly on each menu. And don't forget to download the source file here.
You should read it
- Macromedia Flash - Photo effects with sound
- Macromedia Flash - Effects of lighting on photos
- Macromedia Flash - Animation and rotation effects
- Macromedia Flash - Vivid photo effects
- Macromedia Flash - Product image advertising effects
- Macromedia Flash - Falling text effect
- Macromedia Flash - Text display effect
- Macromedia Flash - Effects of changing position of text
May be interested
- Macromedia Flash - Advanced icon in the flash menu
 this is an exercise that will show you how to create an advanced flash menu by using the icons and action script in flash 8. you can use the menu below for any website. yours.
this is an exercise that will show you how to create an advanced flash menu by using the icons and action script in flash 8. you can use the menu below for any website. yours. - Macromedia Flash - Create a simple menu
 in this article, i will explain how to create a simple flash menu in flash 8 using the action script.
in this article, i will explain how to create a simple flash menu in flash 8 using the action script. - Macromedia Flash - Text display effect
 this lesson will show you how to create a very nice text effect that can be used in some banner effects, advertisements, and presentation files ...
this lesson will show you how to create a very nice text effect that can be used in some banner effects, advertisements, and presentation files ... - Macromedia Flash - Effects of changing position of text
 this tutorial will show you how to create a constantly changing text effect in flash using the action script.
this tutorial will show you how to create a constantly changing text effect in flash using the action script. - Macromedia Flash - Self-designed animated menu
 this tutorial is quite complicated but we will try to explain it in the easiest way. make sure you follow the instructions step by step.
this tutorial is quite complicated but we will try to explain it in the easiest way. make sure you follow the instructions step by step. - Macromedia Flash - Create analog clock in Flash
 this tutorial will show you how to create a real working clock using flash effects.
this tutorial will show you how to create a real working clock using flash effects. - Macromedia Flash - Create a snow effect
 through this tutorial, you will create a snow effect simply and quickly. you can use this effect on headers, banners on holidays or christmas cards ...
through this tutorial, you will create a snow effect simply and quickly. you can use this effect on headers, banners on holidays or christmas cards ... - Macromedia Flash - Create banner text effect
 this article will show you how to create a beautiful text effect through some special flash tips. you won't need to use action script but simply create effects based on available tools. this tutorial can be applied when creating banners, advertisements and slideshows ...
this article will show you how to create a beautiful text effect through some special flash tips. you won't need to use action script but simply create effects based on available tools. this tutorial can be applied when creating banners, advertisements and slideshows ... - Macromedia Flash - Falling text effect
 the words that just fall and rotate will be what you can do after reading this exercise ...
the words that just fall and rotate will be what you can do after reading this exercise ... - Macromedia Flash - Visual effects using mouse click
 in this article we will step by step learn how to create visual effects using mouse clicks. you can use these effects for flash banners, for some presentations
in this article we will step by step learn how to create visual effects using mouse clicks. you can use these effects for flash banners, for some presentations









 10 online photo editing tools without Photoshop
10 online photo editing tools without Photoshop Make Spring cards with Photoshop
Make Spring cards with Photoshop Making Spring cards with Photoshop (Part 2)
Making Spring cards with Photoshop (Part 2) Macromedia Flash - Mysterious words
Macromedia Flash - Mysterious words