Macromedia Flash - The spotlight
Just a few simple steps in Flash 8.0 you can create a nice effect
1. Create a file with the parameters shown in Figure 1 (remember carefully what color you chose for the background)
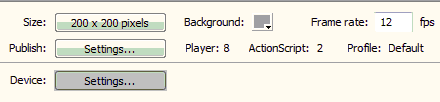
Figure 1
2 Select the Rectangle Tool , remove the border color and select a light-colored color as shown in Figure 2
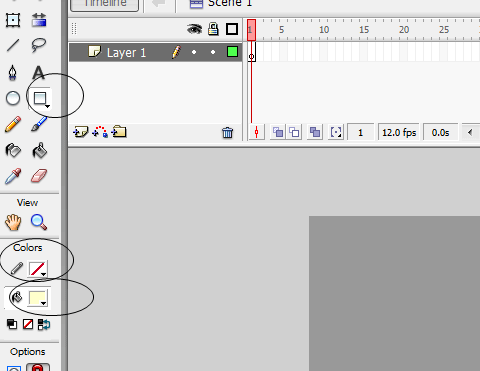
Figure 2
3. Draw a rectangle like Figure 3

Figure 3
4. Use the Selection Tool to shape it into a triangle with a round rounded bottom like Figure 4

Figure 4
5. Right-click Frame 2 and select Insert KeyFrame as shown in Figure 5

Figure 5
6. Do the same step 5 for Frame 3, 4, 5, 6, and 7
7. Create a new layer on the existing Layer 1 (see Figure 6).

Figure 6
8. Click on Frame 1 of Layer 2 ( newly created ). Select the Text tool and type in the words TipsMake.com (see Figure 7).

Figure 7
9. Right-click Frame 2 of Layer 2 and select Insert KeyFrame (see Figure 8).

Figure 8
10. Do the same step 9 for Frame 3, 4, 5, 6, and 7 of Layer 2
11. Click on Frame 1 of Layer 2 to select it, select the Text tool , use the mouse to highlight the characters outside the triangle created in Step 4, and adjust the color to match the color of the background (see image). 9 after color correction)

Figure 9
12. Click on Frame 2 of Layer 1 , right-click on the triangle and select Free Transform and adjust the slightly larger triangle (see Figure 10).

Figure 10
13. Do the same Step 11 for Layer 2 of Layer 2
14. Do the same for the rest of the two layers
15. Press Ctrl + Enter to check the result. Download the source file here.
You should read it
- Macromedia Flash - Photo effects with sound
- Macromedia Flash - Complete Flash banner design
- Macromedia Flash - An attractive photo appearance effect
- Macromedia Flash - Falling text effect
- Macromedia Flash - Effect of 'oil spill'
- Macromedia Flash - Animation and rotation effects
- Macromedia Flash - Running text effect
- Macromedia Flash - Text presentation in Flash
May be interested
- Macromedia Flash - Vivid photo effects
 through this tutorial, you will learn how to create a vivid photo effect with some basic flash tips. this article does not need to use action script code.
through this tutorial, you will learn how to create a vivid photo effect with some basic flash tips. this article does not need to use action script code. - Macromedia Flash - Create flash menu with sound
 in this flash tutorial, we will guide you to create a dynamic flash menu with sound. you can use this menu on any website.
in this flash tutorial, we will guide you to create a dynamic flash menu with sound. you can use this menu on any website. - Macromedia Flash - Create analog clock in Flash
 this tutorial will show you how to create a real working clock using flash effects.
this tutorial will show you how to create a real working clock using flash effects. - Macromedia Flash - Self-designed animated menu
 this tutorial is quite complicated but we will try to explain it in the easiest way. make sure you follow the instructions step by step.
this tutorial is quite complicated but we will try to explain it in the easiest way. make sure you follow the instructions step by step. - Macromedia Flash - Text presentation in Flash
 in this article, we will learn how to create a text presentation in flash using some special flash tips.
in this article, we will learn how to create a text presentation in flash using some special flash tips. - Macromedia Flash - Effects of changing position of text
 this tutorial will show you how to create a constantly changing text effect in flash using the action script.
this tutorial will show you how to create a constantly changing text effect in flash using the action script. - Macromedia Flash - Create a snow effect
 through this tutorial, you will create a snow effect simply and quickly. you can use this effect on headers, banners on holidays or christmas cards ...
through this tutorial, you will create a snow effect simply and quickly. you can use this effect on headers, banners on holidays or christmas cards ... - Macromedia Flash - Running text effect
 with just a few simple steps you can completely create a seemingly complicated effect. you can apply this lesson as a text effect for some advertising banners or slideshows.
with just a few simple steps you can completely create a seemingly complicated effect. you can apply this lesson as a text effect for some advertising banners or slideshows. - What is Spotlight? What is taking the spotlight?
 you often hear the word 'taking the spotlight' when reading information on facebook, or on some other online newspaper sites. so what does spotlight mean?
you often hear the word 'taking the spotlight' when reading information on facebook, or on some other online newspaper sites. so what does spotlight mean? - Macromedia Flash - Create premium banners with flash
 with this article, you will learn how to create fuzzy flash banners by using masks without using action script code.
with this article, you will learn how to create fuzzy flash banners by using masks without using action script code.










 Photoshop - Create romantic greeting cards for Valentine's Day
Photoshop - Create romantic greeting cards for Valentine's Day Autodesk 3Ds Max 2011 was officially launched
Autodesk 3Ds Max 2011 was officially launched Basic tutorials on Flash
Basic tutorials on Flash Adobe launches Creative Suite 5 blockbuster
Adobe launches Creative Suite 5 blockbuster 5 features turn users into Photoshop experts
5 features turn users into Photoshop experts