Macromedia Flash - Falling text effect
The words that fall and rotate will be what you can do after reading this exercise.
1. Create a file with the parameters shown in Figure 1

Figure 1
2 Select the Text Tool and adjust the settings, color as shown in Figure 2, and type in the letter h
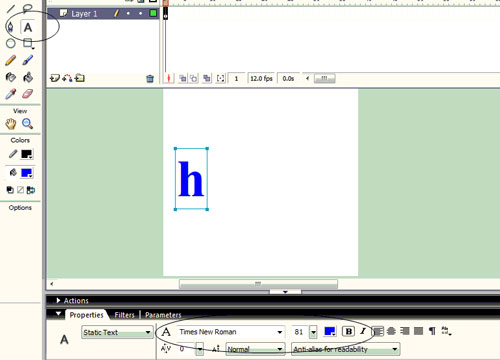
Figure 2
3. Move the letter h onto the stage ( Stage )

Figure 3
4. Right-click Frame 10 and select Insert KeyFrame

Figure 4
5. (Note that the letter h is still selected) Use the mouse to drag down the middle of the canvas (or you can use the Align panel to adjust it to your liking)

Figure 5
6. Right-click anywhere between Frame 1 and Frame 10 and select Create Motion Tween

Figure 6
7. Click Frame 10. Select Modify> Transfrom> Flip Horizon tal

Figure 7
8. Create a new layer

Figure 8
9. At Frame 10 of the new layer, right-click and select Insert KeyFrame

Figure 9
10. Do the same from Step 2 to Step 7 for the letter e
11. Do the same steps 9, 10, 2 to 7 at Frames 20, 30 and 40 to get the words l, l, o
12. At Frame 50 of the fourth layer (Layer 4), right-click and select Insert Frame (see Figure 10).

Figure 10
13. Do the same Step 12 for Layer 3, Layer 2, Layer 1 also at Frame 50
14. Right-click Frame 51 of Layer 1 and select Insert KeyFrame (see Figure 11).

Figure 11
15. (Note that we are working on Frame 51 of Layer 1) Select Modify> Transform> Flip Horizontal (see Figure 12)

Figure 12
16. Do the same Step 14, Step 15 for the remaining layers
17. Create a new layer on Layer 5 (see Figure 13)

Figure 13
18. Right-click Frame 51 of Layer 6 and select Insert KeyFrame (see Figure 14).

Figure 14
19. Open Actions and enter the command stop (); (see Figure 15)

Figure 15
20. Press Enter + Ctrl to check the result. Download the source file here.
You should read it
- Macromedia Flash - Photo effects with sound
- Macromedia Flash - Effects of lighting on photos
- Macromedia Flash - Animation and rotation effects
- Macromedia Flash - Product image advertising effects
- Macromedia Flash - Create menu effects
- Macromedia Flash - Vivid photo effects
- Macromedia Flash - Create flash menu with sound
- Macromedia Flash - Effects of changing position of text
May be interested
- Macromedia Flash - An attractive photo appearance effect
 this article will show you in detail how to create visual effects and disappearance using some special flash tips.
this article will show you in detail how to create visual effects and disappearance using some special flash tips. - Macromedia Flash - Photo effects with sound
 this tutorial will show you how to create a visual effect with extremely vivid sound, with only a few flash tips and tricks implemented on flash 8.
this tutorial will show you how to create a visual effect with extremely vivid sound, with only a few flash tips and tricks implemented on flash 8. - Macromedia Flash - Mysterious words
 you want to hide an image or a text under a photo and it will only appear when you hover your mouse over? this exercise will give you a way to create a mysterious text effect in flash 8 using the action script.
you want to hide an image or a text under a photo and it will only appear when you hover your mouse over? this exercise will give you a way to create a mysterious text effect in flash 8 using the action script. - Macromedia Flash - Animation and rotation effects
 through this exercise, you will see how to create a nice rotating animation effect with just a few simple flash tips.
through this exercise, you will see how to create a nice rotating animation effect with just a few simple flash tips. - Macromedia Flash - Text presentation in Flash
 in this article, we will learn how to create a text presentation in flash using some special flash tips.
in this article, we will learn how to create a text presentation in flash using some special flash tips. - Macromedia Flash - Water bubble effect
 carefully watching this detailed tutorial will know how to create an extremely unique and funny effect with water bubble images using motion guide.
carefully watching this detailed tutorial will know how to create an extremely unique and funny effect with water bubble images using motion guide. - Macromedia Flash - Create Text running in banner
 details of this article will guide how to create text running on extremely attractive banner. you can use this text to create in ads, slideshows or websites to stand out. through this article, you will also learn a few tips for creating dynamic flash letters for use for other purposes.
details of this article will guide how to create text running on extremely attractive banner. you can use this text to create in ads, slideshows or websites to stand out. through this article, you will also learn a few tips for creating dynamic flash letters for use for other purposes. - Macromedia Flash - Create menu effects
 this lesson will show you how to create a flash menu with the effect when moving the mouse. to create this post, you will have to use the action script code.
this lesson will show you how to create a flash menu with the effect when moving the mouse. to create this post, you will have to use the action script code. - Macromedia Flash - Vivid photo effects
 through this tutorial, you will learn how to create a vivid photo effect with some basic flash tips. this article does not need to use action script code.
through this tutorial, you will learn how to create a vivid photo effect with some basic flash tips. this article does not need to use action script code. - Flash - Create words that explode
 this article will guide you to use the adobe flash program's built-in tool to create a rather unique text effect, called blasted text to create banners or ads.
this article will guide you to use the adobe flash program's built-in tool to create a rather unique text effect, called blasted text to create banners or ads.










 Macromedia Flash - Effect of 'oil spill'
Macromedia Flash - Effect of 'oil spill' Macromedia Flash - The spotlight
Macromedia Flash - The spotlight Photoshop - Create romantic greeting cards for Valentine's Day
Photoshop - Create romantic greeting cards for Valentine's Day Macromedia Flash - Running text effect
Macromedia Flash - Running text effect Autodesk 3Ds Max 2011 was officially launched
Autodesk 3Ds Max 2011 was officially launched Basic tutorials on Flash
Basic tutorials on Flash