Shortcut to return to the current cell in Excel
Network administration - Sometimes you have to work with large spreadsheets, spread out over the screen. There are many ways to navigate in a large spreadsheet, but it is very common to drag the scroll bar too much, causing the current cell to disappear.
Although you may still remember the direction and drag the scroll bar to return to the current cell, usually this is the most inefficient way.
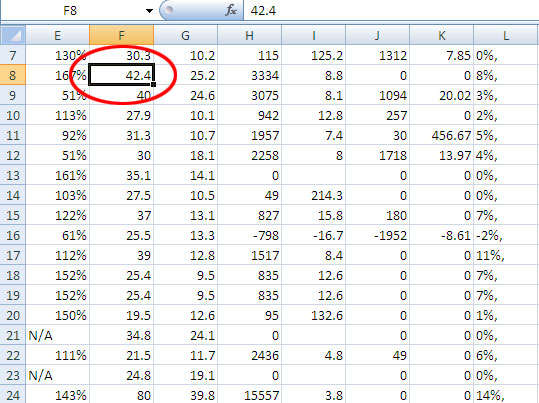
The above method is only effective in case you are working with a small spreadsheet, or in case you just moved a bit. There is another way to return to the current cell, apply when you still remember the cell address, that is, press the Ctrl + G key and then enter the cell address and click OK (or press Enter ).
In most cases, you will not remember the cell address, but that is not so important because there is a shortcut to return to the current cell from anywhere in the same spreadsheet, it is Ctrl + Backspace. .
Note, if you use the keyboard shortcut without seeing the scroll screen, it means that the current cell is still within view. In addition, each sheet has its own active cell, so you cannot use the keyboard shortcut to jump to the current worksheet cell.
You should read it
- Summary of expensive shortcuts in Microsoft Excel
- Summary of shortcuts for Microsoft Excel 2016-P1
- Summary of useful keyboard shortcuts in excel
- 14 time-saving tips when using Microsoft Excel
- Collection of Useful Microsoft Excel Shortcuts
- Summary of shortcuts for Microsoft Excel 2016-P2
- Complete guide to Excel 2016 (Part 1): Get familiar with Microsoft Excel
- Shortcut guide, abbreviated in Excel
- Guide to full Excel 2016 (Part 2): Learn about OneDrive
- Summary of Shortcut Keys in Excel for Mac / Windows
- Assign shortcuts to icons in Excel 2013
- Insert line shortcut in Excel - Shortcut insert Excel
