Summary of shortcuts for Microsoft Excel 2016-P1
The launch of Office 2016 toolkit gives users new features, serving the diverse needs of users. For those who work in computing, Microsoft Office becomes an effective tool, when the calculation will be much easier. However, due to the changes and upgrades of Office 2016, there are quite a few people who are not familiar with the use.
In particular, for those who only use the mouse to perform operations with spreadsheets, it will take a lot of time. So why not try using more useful shortcuts. We introduced you to the shortcuts for Excel 2007, 2010. And this article will summarize the shortcuts for Excel 2016.
Note: If a shortcut requires pressing two keys or multiple keys at the same time, the keys will be separated by a plus sign (+). If you have to press a key right after another key, the keys will be separated by a comma (,).
1. Common shortcuts are used:
This table lists the most commonly used keys in Excel 2016
Close the spreadsheet Ctrl + W Open the spreadsheet Ctrl + O Go to the tab Home page Alt + H Save the spreadsheet Ctrl + S Copy Ctrl + C Paste Ctrl + V Undo Ctrl + Z Remove the contents of the Delete key Select the color Fill Alt + H, H Cut Ctrl + X Insert Card Alt + N Bold Click Ctrl + B Center Alt + H, A, then C Page Layout Alt + P Data Alt + A Card View Alt + W Format cell from right-click menu Shift + F10 Add border Alt + H, B Delete column Alt + H, D, then C Formula Alt + M2. Shortcuts to navigate the Ribbon interface:
The Ribbon bar also calls the menu bar in Excel 2016 that contains easily accessible commands that are displayed on the screen. There are main Ribbon groups: Home, Insert, Page Layout, Formulas, Data, Reviews, View, Developer, Add-Ins. Shortcuts will help you access commands on the Ribbon much faster. For example, to hide or display the Ribbon, we use Ctrl + F1. To access the Ribbon press the Alt key, move between tabs using the left or right arrow.
Access the keys on the Ribbon interface:
Open the Tell me dialog on the Ribbon and enter the search keyword Alt + Q, then enter the search term Open the file and use the Backstage feature Alt + F Open the Home tab, alphanumeric format, use the Find Alt + tool H Open Insert tab, insert Pivot Tables, charts, add-ins, Sparklines, images, drawings, Header, Alt Text box + N Tab Layout, work with theme, Page setup, scale and align Alt + P Formulas tab, insert formulas, or work with functions as well as Alt + M calculations Data tab, connect, sort, filter, analyze, work with Alt + A Tab Review data, spell checking, Insert comments, Protect sheets and Workbooks Alt + R Tab View, preview how to interrupt interrupts and page layout, display and hide gridlines, heading, scaling or zooming, manage windows and panes, Alt + W macroWorking on Ribbon tabs and menus with the keyboard:
When you want to switch between tabs on the Ribbon, or the right-click menu we can navigate in those tabs as follows:
Select the active tab on the Ribbon, activate the access keys Alt or F10. To switch to another tab, use the access key or the arrow Move to commands on Ribbon Tab or Shif t + Tab Move up, down, left, right corresponding items on the Ribbon Use 4 arrows: up, down , left, right Activate the selected button Spacebar or Enter Open the list for the selected command Down arrow Open the menu for a selected button Alt + Down Arrow Opens the menu or submenu, moves to the next command Down Arrow Ribbon size Ctrl + F1 Open Context menu Shift + F10 or Context key Move to submenu when opening or choose a main menu Left arrowUse Access Keys (access key) to see Key Tip:
You can display Key Tip, which is a new version of the underlined character system that you are familiar with in Excel versions before you want to access the menus using the Alt key.
- Press the Alt key.The Key Tip appears in the small squares according to each Ribbon command.
- To select a command, click on the letter displayed in the Key Tip. The square appears immediately next to the command.
Depending on the letters you press, you can see the additional Key Tips.For example, if you press At + F, the Backstage feature will open on the Info page, this page has another set of Key Tip.If you leave the Alt most, Key Tip will appear and navigate on the current page.
Above is part 1 of the shortcuts used in Excel version 2016. Save the article to be able to perform operations on the spreadsheet faster.We will soon return to the next part of the Excel 2016 shortcuts.
Refer to the following articles:
- You want to print text, data in Microsoft Excel. Not as simple as Word or PDF! Read the following article!
- MS Excel - Lesson 4: Working with lines, columns, sheets
- 10 ways to recover corrupted Excel files
I wish you all success!
You should read it
- Instructions for installing and using Office 2016
- Complete guide to Excel 2016 (Part 10): Use the Find and Replace function
- Complete guide to Excel 2016 (Part 13): Introduction to formulas
- A complete guide to Excel 2016 (Part 14): Create complex formulas
- How to install Word and Excel in Office 2016 only
- Complete guide to Excel 2016 (Part 11): Check spelling in the worksheet
- Complete guide to Excel 2016 (Part 9): Working with multiple spreadsheets
- Summary of shortcuts for Microsoft Excel 2016-P2
May be interested
- Summary of keyboard shortcuts to know when using Microsoft Paint
 summary of keyboard shortcuts to know when using microsoft paint, summary of microsoft paint shortcuts that users need to know to navigate this tool quickly and conveniently
summary of keyboard shortcuts to know when using microsoft paint, summary of microsoft paint shortcuts that users need to know to navigate this tool quickly and conveniently - Collection of Useful Microsoft Excel Shortcuts
 excel is a spreadsheet program in the microsoft office suite of microsoft software. although it is extremely familiar to office workers, students, students ... but not everyone knows the shortcuts to help the process of using more quickly and conveniently.
excel is a spreadsheet program in the microsoft office suite of microsoft software. although it is extremely familiar to office workers, students, students ... but not everyone knows the shortcuts to help the process of using more quickly and conveniently. - Summary of 50 Excel shortcuts you should know by 2023
 microsoft excel is widely used globally for data storage and analysis. although there are many new data analysis tools on the market, excel is still the go-to product for working with data. it has many built-in features, making it easier for you to organize your data.
microsoft excel is widely used globally for data storage and analysis. although there are many new data analysis tools on the market, excel is still the go-to product for working with data. it has many built-in features, making it easier for you to organize your data. - Summary of shortcuts on Google Docs
 although google docs does not have many features like microsoft office word, it still supports some shortcuts to help users manipulate faster and more efficiently. the following article summarizes keyboard shortcuts on google docs.
although google docs does not have many features like microsoft office word, it still supports some shortcuts to help users manipulate faster and more efficiently. the following article summarizes keyboard shortcuts on google docs. - Summary of shortcuts for Microsoft Teams to learn online
 microsoft teams shortcuts help users work faster during online learning or meeting remotely on the computer. the following article will summarize all the keyboard shortcuts when using microsoft teams.
microsoft teams shortcuts help users work faster during online learning or meeting remotely on the computer. the following article will summarize all the keyboard shortcuts when using microsoft teams. - Summary of keyboard shortcuts for Microsoft Edge Chromium
 microsoft's new browser, called microsoft edge chromium, improves performance, speed and is a serious competitor to the google chrome browser. in today's article, tipsmake.com introduces readers to the useful keyboard shortcuts for microsoft edge chromium to bring a new experience when using this browser.
microsoft's new browser, called microsoft edge chromium, improves performance, speed and is a serious competitor to the google chrome browser. in today's article, tipsmake.com introduces readers to the useful keyboard shortcuts for microsoft edge chromium to bring a new experience when using this browser. - Useful Access shortcut key
 microsoft access is part of the microsoft office toolkit and comes with all microsoft office versions. the following article is a summary of the most popular and useful shortcuts in microsoft access.
microsoft access is part of the microsoft office toolkit and comes with all microsoft office versions. the following article is a summary of the most popular and useful shortcuts in microsoft access. - List of common shortcuts for Google Sheets on Android (Last part)
 the interface and working style of google sheets is similar to excel, even simpler. using keyboard shortcuts helps you enter table data smarter and faster.
the interface and working style of google sheets is similar to excel, even simpler. using keyboard shortcuts helps you enter table data smarter and faster. - Assign shortcuts to icons in Excel 2013
 in addition to assigning keyboard shortcuts to icons in word 2013, you can also assign shortcuts to the excel 2013 icon, but not directly. here's how to use the autocorrect feature in excel to create an easy-to-remember shortcut for an icon.
in addition to assigning keyboard shortcuts to icons in word 2013, you can also assign shortcuts to the excel 2013 icon, but not directly. here's how to use the autocorrect feature in excel to create an easy-to-remember shortcut for an icon. - Some shortcuts in Excel you need to know
 you often work with excel, but do these keyboard shortcuts ever be used? the use of shortcuts helps you manipulate faster, much more professional.
you often work with excel, but do these keyboard shortcuts ever be used? the use of shortcuts helps you manipulate faster, much more professional.

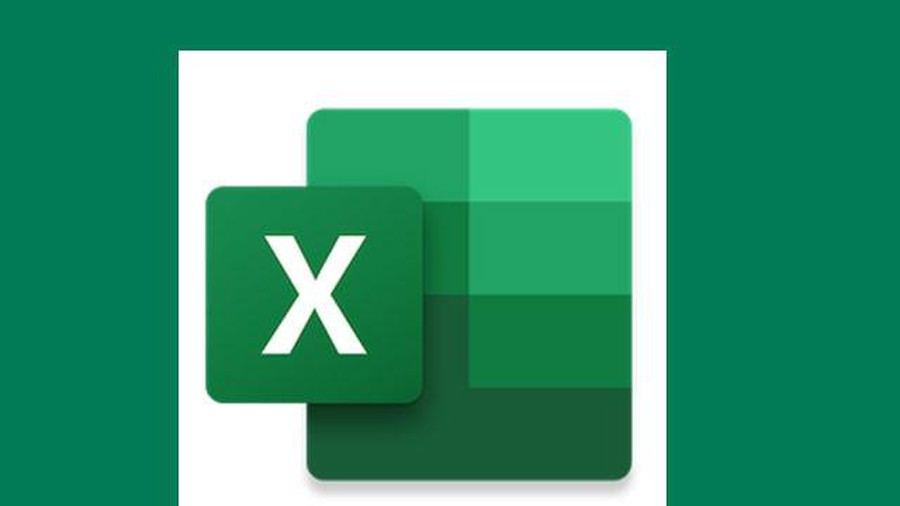







 Word 2013 Complete Guide (Part 16): Image format
Word 2013 Complete Guide (Part 16): Image format Word 2016 full guide (Part 23): How to check spelling and grammar
Word 2016 full guide (Part 23): How to check spelling and grammar Complete guide to Excel 2016 (Part 1): Get familiar with Microsoft Excel
Complete guide to Excel 2016 (Part 1): Get familiar with Microsoft Excel Create and insert Word 2016 charts
Create and insert Word 2016 charts Guide to full Excel 2016 (Part 2): Learn about OneDrive
Guide to full Excel 2016 (Part 2): Learn about OneDrive Complete tutorial of Excel 2016 (Part 3): How to create and open existing spreadsheets
Complete tutorial of Excel 2016 (Part 3): How to create and open existing spreadsheets