Guide to full Excel 2016 (Part 2): Learn about OneDrive
Introduce
Many features in Office aim to store and share files online.OneDrive is Microsoft's online storage space that you can use to save, edit, share your documents and other files. You can access OneDrive from your computer, smartphone or any device you are using.
To start using OneDrive, all you need to do is set up a free Microsoft account , if not yet.
- If you do not have a Microsoft account, you can refer to the section Creating a Microsoft account in our Quick Guide to creating a Microsoft account .
Once you have a Microsoft account, you will be able to log into Office. Just click Sign in in the top right corner of the Excel window.
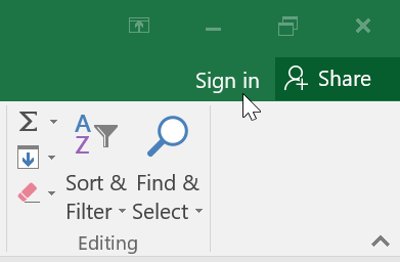
Benefits of using OneDrive
Once you're signed in to your Microsoft account, here are a few things you can do with OneDrive:
- Access files everywhere : When saving files to OneDrive, you can access them from any computer, tablet or smartphone with an Internet connection. In addition, you can also create new documents from OneDrive.
- Backing up files : Save the file to OneDrive provides an additional protection document. Even if something happens to your computer, OneDrive will keep your files safe and accessible.
- File sharing : You can easily share files on OneDrive with friends and colleagues. You can also choose to edit or simply read those files. This option is suitable for collaboration because many people can edit documents at the same time ( this is also called co-authoring ).
Save and open the file
When you sign in to your Microsoft account , OneDrive will appear as an option whenever you save or open the file. You still have the option to save the file to your computer. However, saving files to OneDrive allows you to access them from any other computer and share files with friends and colleagues.
For example: When clicking Save As , you can select OneDrive or this computer as the save location .

Next lesson: Complete guide to Excel 2016 (Part 3): How to create and open existing spreadsheets
Having fun!
You should read it
- A complete guide to Excel 2016 (Part 14): Create complex formulas
- Complete tutorial of Excel 2016 (Part 3): How to create and open existing spreadsheets
- Complete guide to Excel 2016 (Part 10): Use the Find and Replace function
- A complete guide to Excel 2016 (Part 4): How to store and share spreadsheets
- Complete guide to Excel 2016 (Part 11): Check spelling in the worksheet
- Complete tutorial of Excel 2016 (Part 5): Basics of cells and ranges
- Complete guide to Excel 2016 (Part 9): Working with multiple spreadsheets
- Test your understanding of Excel
May be interested
- Complete guide to Excel 2016 (Part 11): Check spelling in the worksheet
 let's tipsmake.com refer to the spell check tutorial on excel 2016 worksheet in this article!
let's tipsmake.com refer to the spell check tutorial on excel 2016 worksheet in this article! - How to easily free up OneDrive storage space
 when onedrive storage is full, files stop syncing and outlook may miss emails with attachments. to avoid that, you'll need to quickly free up some onedrive storage to make room for new files and emails.
when onedrive storage is full, files stop syncing and outlook may miss emails with attachments. to avoid that, you'll need to quickly free up some onedrive storage to make room for new files and emails. - Complete guide to Excel 2016 (Part 1): Get familiar with Microsoft Excel
 microsoft excel is a spreadsheet processing program designed to record, present processing information in tabular form, perform calculations and build visual statistics in the table. join tipsmake.com to get acquainted with microsoft excel 2016!
microsoft excel is a spreadsheet processing program designed to record, present processing information in tabular form, perform calculations and build visual statistics in the table. join tipsmake.com to get acquainted with microsoft excel 2016! - OneDrive launches file protection for Windows 10 users
 new update of the onedrive storage application helps sync desktops, images, documents on multiple pcs and increases data security.
new update of the onedrive storage application helps sync desktops, images, documents on multiple pcs and increases data security. - Instructions for using OneDrive on iOS devices
 microsoft onedrive is a cloud storage service similar to dropbox. after registering an account, you will receive 15gb of free storage. with onedrive, you can store multimedia files, documents, etc., so you can easily manage and share files on many different platforms.
microsoft onedrive is a cloud storage service similar to dropbox. after registering an account, you will receive 15gb of free storage. with onedrive, you can store multimedia files, documents, etc., so you can easily manage and share files on many different platforms. - How to protect OneDrive sharing links
 when we share many files via onedrive, managing files is essential. here is a guide to customize onedrive link protection.
when we share many files via onedrive, managing files is essential. here is a guide to customize onedrive link protection. - MS Excel 2007 - Lesson 8: Sort and Filter
 sort and filter are features that allow you to manipulate data in a spreadsheet based on standards. to sort data and filter data in excel 2007 you will use the sort & filter feature. below tipsmake.com will guide you how to filter data, arrange data with this feature in excel 2007.
sort and filter are features that allow you to manipulate data in a spreadsheet based on standards. to sort data and filter data in excel 2007 you will use the sort & filter feature. below tipsmake.com will guide you how to filter data, arrange data with this feature in excel 2007. - 2 ways to separate column Full and Name in Excel
 how to separate full and first column into 2 distinct column and first column names? this seems simple, but many people do not know how to do it. please refer to how to do below of tipsmake.com.
how to separate full and first column into 2 distinct column and first column names? this seems simple, but many people do not know how to do it. please refer to how to do below of tipsmake.com. - 8 super useful things you can do with Microsoft OneDrive on Android
 microsoft onedrive is one of the oldest cross-platform cloud storage solutions and a great google drive alternative for storing and backing up your files on android. it comes pre-installed on samsung galaxy devices and is downloadable for all other phones.
microsoft onedrive is one of the oldest cross-platform cloud storage solutions and a great google drive alternative for storing and backing up your files on android. it comes pre-installed on samsung galaxy devices and is downloadable for all other phones. - How to delay starting OneDrive on Windows 10/8/7
 microsoft onedrive is a reliable cloud storage option. you can leave onedrive to start with windows or delay booting onedrive a bit. this improves the windows boot time.
microsoft onedrive is a reliable cloud storage option. you can leave onedrive to start with windows or delay booting onedrive a bit. this improves the windows boot time.










 Complete tutorial of Excel 2016 (Part 3): How to create and open existing spreadsheets
Complete tutorial of Excel 2016 (Part 3): How to create and open existing spreadsheets How to change the direction of the Enter key in Excel
How to change the direction of the Enter key in Excel How to arrange alphabetical order in Google Sheets
How to arrange alphabetical order in Google Sheets Tutorial for Word 2016 (Part 18): How to add Shape shapes
Tutorial for Word 2016 (Part 18): How to add Shape shapes Guide to Word Word 2016 (Part 19): Inserting Text Box
Guide to Word Word 2016 (Part 19): Inserting Text Box How to use Microsoft account, OneDrive on Word 2013
How to use Microsoft account, OneDrive on Word 2013