Complete guide to Excel 2016 (Part 1): Get familiar with Microsoft Excel
Microsoft Excel is a spreadsheet processing program designed to record, present processing information in tabular form, perform calculations and build visual statistics in the table.
Although you can assume that Excel is only used by some people when processing complex data, in fact, any of us can learn how to use the program's useful features. .
Whether you are keeping a budget, building a training record, or creating an invoice, Microsoft Excel will make it easier to work with different types of data. Let's TipsMake.com get acquainted with Microsoft Excel 2016 in this article!
See the video below to learn more about Microsoft Excel:
Get familiar with Excel
If you used Excel 2010 or Excel 2013, then using Excel 2016 will feel familiar. If you are new to Excel or have a lot of experience with older versions, you should first take the time to familiarize yourself with Excel's interface.
Excel interface
When you open Excel 2016, the Start Screen Excel screen will appear. Here, you can create a new spreadsheet, select a template and access your recently edited spreadsheets.
- From Excel's Start Screen screen , find and select a blank worksheet to access the Excel interface.
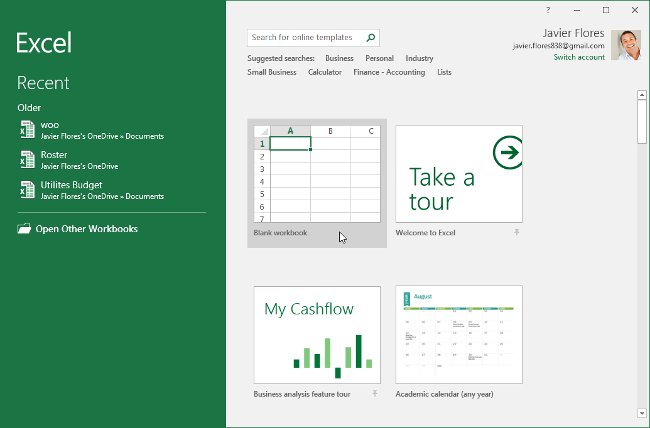
- Click on the interactive buttons illustrated below to familiarize yourself with the Excel interface.
Work with Excel
The Ribbon and Quick Access Toolbar are where you will find commands to perform common tasks in Excel. The Backstage view function will give you different options for storing, opening files, printing and sharing documents.
Ribbon toolbar
Excel 2016 uses a Ribbon system consisting of tabs instead of traditional menus. The Ribbon toolbar contains many tabs, each with several groups of commands. You will use these tabs to perform the most common tasks in Excel.
- Each tab will have one or more groups.

- Some groups will have a drop-down arrow, you can click to get more options.

- Click the tab to see more commands.

- You can adjust the Ribbon toolbar display with Ribbon Display Options .

- Certain programs, such as Adobe Acrobat Reader , can install additional tabs on the Ribbon toolbar. These tabs are called custom add-ins commands.
Change the Ribbon display option:
The Ribbon toolbar is designed to meet your current task, but you can choose to minimize it if you find it takes up too much screen space. Click the Ribbon Display Options arrow in the upper right corner of the Ribbon to display the drop-down menu.

There are three modes in the menu Ribbon Display Options :
- Auto-hide Ribbon : Automatically hide your spreadsheet in full screen mode and completely hide the Ribbon toolbar. To display the Ribbon toolbar, click the Expand Ribbon command at the top of the screen.

- Show Tabs : This option hides all groups of commands when not in use, but the tabs will still show. To display the Ribbon, simply click on the tab.

- Show Tabs and Commands ( Display of Tabs and Commands command) : This option maximizes the Ribbon toolbar. All tabs and commands will be displayed. This option is selected by default when you open Excel.
Quick Access Toolbar
Just above the Ribbon toolbar, the Quick Access Toolbar allows users to access common commands no matter which tab you choose. By default, it includes Save , Undo and Repeat commands. You can add other commands depending on your preference.
Add commands to the Quick Access Toolbar:
1. Click the drop-down arrow to the right of the Quick Access Toolbar .
2. Select the command you want to add from the drop down menu. To select from more commands, select More Commands .

3. The command will be added to the Quick Access Toolbar .

How to use Tell me:
The Tell Me box acts as a search bar to help you quickly find the tools or commands you want to use.

1. Enter a search phrase in the Tell me box about what you want to do.

2. The results will give you some relevant options. To use, click on an option.

View the worksheet
Excel 2016 has many options to change how your spreadsheet is displayed. These views may be useful for different tasks, especially if you are planning to print spreadsheets. To change the worksheet view, look for the commands in the bottom right corner of the Excel window and choose Normal view , Page Layout view or Page Break view ( View page break ).

- Normal view is the default view for all spreadsheets in Excel.

- The page view shows how your spreadsheet will appear when printed. You can also add titles and footers in this view.

- Page break view allows you to change the page break location, especially useful when printing multiple data from Excel.

Backstage view function
The Backstage view function gives you different options to save, open files, print and share Workbook files in Excel.
To access Backstage view:
1. Click the File tab on the Ribbon. The Backstage view will appear.

- Click the illustrated buttons in the interaction below to learn more about how to use the Backstage view .

See also: Complete guide to Excel 2016 (Part 2): Learn about OneDrive
Having fun!
You should read it
- A complete guide to Excel 2016 (Part 14): Create complex formulas
- Complete guide to Excel 2016 (Part 13): Introduction to formulas
- Complete guide to Excel 2016 (Part 11): Check spelling in the worksheet
- Complete guide to Excel 2016 (Part 9): Working with multiple spreadsheets
- Complete tutorial of Excel 2016 (Part 5): Basics of cells and ranges
- Guide to full Excel 2016 (Part 8): Learn about Number Formats
- A guide to the full Excel 2016 (Part 12): Page formatting and spreadsheet printing
- Instructions for installing and using Office 2016
May be interested
- Excel 2016 - Lesson 2: Learn about OneDrive - Complete guide to Excel 2016
 in the introduction of the excel 2016 section, tipsmake.com helped you get acquainted with microsoft excel. today, we continue to share with you what you need to know about onedrive. please join us!
in the introduction of the excel 2016 section, tipsmake.com helped you get acquainted with microsoft excel. today, we continue to share with you what you need to know about onedrive. please join us! - Complete guide to Excel 2016 (Part 15): Relative and absolute reference cells
 there are two types of cell references: relative (relative) and absolute (absolute). relative and absolute references work differently when copying and filling in different fields.
there are two types of cell references: relative (relative) and absolute (absolute). relative and absolute references work differently when copying and filling in different fields. - Guide to full Excel 2016 (Part 2): Learn about OneDrive
 in the introduction in excel 2016, tipsmake.com helped you get acquainted with microsoft excel. today, we continue to share with you about things to know about onedrive. invite you to consult!
in the introduction in excel 2016, tipsmake.com helped you get acquainted with microsoft excel. today, we continue to share with you about things to know about onedrive. invite you to consult! - MS Excel 2003 - Lesson 1: Get familiar with Microsoft Excel
 excel 2003 spreadsheet has a maximum of 256 columns and 65,536 lines; the maximum number of worksheets you can add is 255 sheets. with this huge number, managing tables will become much simpler.
excel 2003 spreadsheet has a maximum of 256 columns and 65,536 lines; the maximum number of worksheets you can add is 255 sheets. with this huge number, managing tables will become much simpler. - A guide to the full Excel 2016 (Part 12): Page formatting and spreadsheet printing
 please join tipsmake.com to refer to the article on how to format the page and print the spreadsheet in excel 2016!
please join tipsmake.com to refer to the article on how to format the page and print the spreadsheet in excel 2016! - Excel 2016 - Lesson 7: Formatting Excel spreadsheets - Complete guide to Excel 2016
 if you have read the article about microsoft word, you must have grasped some basic knowledge about text alignment. let's refer to the article on formatting spreadsheet data in excel 2016 in this article!
if you have read the article about microsoft word, you must have grasped some basic knowledge about text alignment. let's refer to the article on formatting spreadsheet data in excel 2016 in this article! - Word 2013 Complete Guide (Part 10): Bullets, Numbering, Multilevel list in Microsoft Word
 please refer to the article word 2013 complete guide (part 10): bullets, numbering, multilevel list in microsoft word below!
please refer to the article word 2013 complete guide (part 10): bullets, numbering, multilevel list in microsoft word below! - Guide to full Excel 2016 (Part 8): Learn about Number Formats
 the data in the excel spreadsheet when you perform the import always have the default mode, general format, for excel formats to display and calculate in accordance with the actual data format, you need to set the format for it. join tipsmake.com to learn about number formats in excel 2016!
the data in the excel spreadsheet when you perform the import always have the default mode, general format, for excel formats to display and calculate in accordance with the actual data format, you need to set the format for it. join tipsmake.com to learn about number formats in excel 2016! - How to Download Microsoft Excel
 this wikihow teaches you how to download microsoft excel onto your computer, smartphone, or tablet. while microsoft excel for computers can only be downloaded as part of the microsoft office bundle, you can download excel by itself for...
this wikihow teaches you how to download microsoft excel onto your computer, smartphone, or tablet. while microsoft excel for computers can only be downloaded as part of the microsoft office bundle, you can download excel by itself for... - Complete tutorial of Excel 2016 (Part 6): Change the size of columns, rows and cells
 by default the width of the column and the height of the row in excel may not match the data you entered. therefore, you want to change the width, height of rows and columns so that data is fully displayed on cells in excel.
by default the width of the column and the height of the row in excel may not match the data you entered. therefore, you want to change the width, height of rows and columns so that data is fully displayed on cells in excel.











 Create and insert Word 2016 charts
Create and insert Word 2016 charts Complete tutorial of Excel 2016 (Part 3): How to create and open existing spreadsheets
Complete tutorial of Excel 2016 (Part 3): How to create and open existing spreadsheets How to change the direction of the Enter key in Excel
How to change the direction of the Enter key in Excel How to arrange alphabetical order in Google Sheets
How to arrange alphabetical order in Google Sheets Tutorial for Word 2016 (Part 18): How to add Shape shapes
Tutorial for Word 2016 (Part 18): How to add Shape shapes