Summary of expensive shortcuts in Microsoft Excel
There is no denying the dense coverage of Microsoft Office software worldwide, as the number of users is increasing especially when the big Microsoft launches the latest version of Office 2016. The more you upgrade the version, the Office suite not only changes the interface, but also provides many useful features to cater to a variety of needs such as editing, presenting or calculating user data.
- 10 ways to recover corrupted Excel files
- How to copy data from Excel to Word?
- 8 convenient tools in Excel you may not know yet
With Microsoft Excel, calculations will become easier especially with accountants. The basic functions in Excel will help a lot in computing, when the number of formulas you handle is too "terrible". However, if you use a mouse to calculate calculations, it will greatly reduce the speed. If you can master the formulas, the shortcut key combination on Excel will be much faster and more convenient. Join the Network Administrator to collect your priceless Excel shortcuts in the summary below.
1. Excel 2007, Excel 2010 shortcuts navigate in spreadsheets:
Arrow keys : Move up, down, left, or right in a spreadsheet.
Page Down / Page Up : Scroll to the bottom of the spreadsheet / top of the spreadsheet.
Alt + Page Down / Alt + Page Up : Move the screen to the right / left in a spreadsheet.
T ab / Shift + Tab : Move a cell to the right / left in a spreadsheet.
Home : Move to the first cell of a row in a spreadsheet.
Ctrl + Home : Move to the first cell of a spreadsheet.
Ctrl + End : Move to the last cell containing the content on a spreadsheet.
Ctrl + F : Display the Find and Replace dialog box (open Search - Find).
Ctrl + H : Display the Find and Replace dialog box (Open Replace - Replace).
Shift + F4 : Repeat the previous search.
Ctrl + G (or F5) : Display the 'Go to' dialog box.
Ctrl + left arrow / Ctrl + Right arrow : Inside a cell: Move to the left or right cell of that cell.
Alt + down arrow : Displays the AutoComplete list.
2. Working with selected data:
Select cells:
Shift + Space key : Select the entire row.
Ctrl + Space (Spacebar) : Select the entire column.
Ctrl + Shift + * key (asterisk) : Select the entire area around the active cells.
Ctrl + A (or Ctrl + Shift key + spacebar) : Select the entire worksheet (or the data container area).
Ctrl + Shift + Page Up : Select the current and previous sheet in the same Excel file.
Shift + arrow keys : Expand the selection from a selected cell.
Shift + Page Down / Shift + Page Up : Expand the selected area to the bottom of the screen page / to the top of the screen.
Shift + Home key : Expand the selected area to the first cell of the row.
Ctrl + Shift + Home : Expand the selection to the first of the spreadsheet.
Ctrl + Shift + End : Expand the selection to the last cell used on the spreadsheet (lower right corner).
Management in selected areas:
F8 : Turn on the selection expansion feature (using the arrow keys) without pressing the Shift key.
Shift + F8 : Add a (adjacent or non-adjacent) range of cells to choose from. Use the arrow keys and Shift + arrow keys to add options.
Enter / Shift + Enter : Move the selection of the current cell down / up in the currently selected area.
Tab / Shift + Tab : Move the selection of the current cell to the right / left in the currently selected area.
Esc : Remove the currently selected area.
Edit inside the box:
Shift + left arrow / Shift + right arrow : Select or deselect a left / right character.
Ctrl + Shift + left arrow / Ctrl + Shift + right arrow : Select or deselect one from the left / right.
Shift + Home / Shift + End : Select from the text cursor to the beginning / end of the cell.
3. Shortcuts in Excel 2007, Excel 2010 insert and edit data:
Shortcut Undo / Redo:
Ctrl + Z : Undo previous actions (multiple levels) - Undo.
Ctrl + Y : Go to the next action (multiple levels) - Redo.
Working with Clipboard:
Ctrl + C : Copy the contents of the selected cell.
Ctrl + X : Cut the contents of the selected cell.
Ctrl + V : Paste the contents from the clipboard into the selected cell.
Ctrl + Alt + V : If data exists in clipboard: Displays the Paste Special dialog box.
Shortcuts to edit cells inside:
F2 : Edit the currently selected cell with the mouse cursor at the end of the line.
Alt + Enter : Down a new line in the same cell.
Enter : Complete entering 1 cell and move to the bottom cell.
Shift + Enter : Complete entering 1 cell and move to the upper cell.
Tab / Shift + Tab : Complete entering 1 cell and move to the right / or left pane.
Esc : Cancel editing in a box.
Backspace : Delete the left character of the text cursor, or delete the selection.
Delete : Delete the character to the right of the text cursor, or delete the selection.
Ctrl + Delete : Delete the text to the end of the line.
Ctrl + Shift +: (colons) : Insert the current time.
Edit active boxes or select:
Ctrl + D : Copy the content in the box above.
Ctrl + R : Copy the box to the left.
Ctrl + " : Copy the contents of the cell above and in the edit state.
Ctrl + ' : Copy the formula of the cell above and in the edit state.
Ctrl + - : Displays the menu to delete cells / rows / columns.
Ctrl + Shift + + : Displays the menu inserting cells / rows / columns.
Shift + F2 : Insert / Edit a comment box.
Shift + F10, then M : Delete the comment.
Alt + F1 : Create and insert charts with data in the current range.
F11 : Create and insert charts with data in the current range in a separate chart sheet.
Ctrl + K : Insert a link.
Enter (in a cell containing the link) : Activate the link.
Hide and Show elements:
Ctrl + 9 : Hide the selected row.

Ctrl + Shift + 9 : Unhide the hidden row in the selected selection.
Ctrl + 0 (number 0) : Hides the selected column.

Ctrl + Shift + 0 (number 0) : Unhide the hidden column in the selection.
Note : In Excel 2010 there is no effect, to show the column has been hidden, press: Ctrl + Z.
Alt + Shift + Right arrow : Row or column.
Alt + Shift + left arrow : Remove groups of rows or columns.
4. Excel 2007, Excel 2010 shortcuts relate to the data format:
Format cells:
Ctrl + 1 : Display the Format dialog box.
Ctrl + B (or Ctrl + 2) : Apply or cancel bold formatting.
Ctrl + I (or Ctrl + 3) : Apply or cancel the italic format.
Ctrl + U (or Ctrl + 4 ): Apply or cancel an underscore.
Ctrl + 5 : Apply or cancel the dash format.
Alt + '(single quotation mark) : Displays the Style dialog box.
Digital formats:
Ctrl + Shift + $ : Apply the currency format with two decimal places.
Ctrl + Shift + ~ : Apply the number format General.
Ctrl + Shift + # key : Apply date format style: date, month and year.
Ctrl + Shift + @ key : Apply time format with hours, minutes and indicate AM or PM.
Ctrl + Shift + ^ : Apply the scientific number format to two decimal places.
F4 : Repeat the last format selection.
Align:
Alt + H, A, R : Align the cells to the right.
Alt + H, A, C : Center the cell.
Alt + H, A, I : Align the left.
Recipe:
= : Start a recipe.
Shift + F3: Display Insert Function dialog box.
Ctrl + A : Displays the input method after entering the name of the formula.
Ctrl + Shift + A : Insert the arguments in the formula after entering the name of the formula.
Shift + F3 : Insert a function into a formula.
Ctrl + Shift + Enter : Entering the formula is an array formula.
F9 : Calculate all tables in all spreadsheets.
Shift + F9 : Calculate active spreadsheet.
Ctrl + Shift + U : Change the mode to expand or collapse the formula bar.
Ctrl + ' : Switch mode Displays the formula in the cell instead of the value.
Ctrl + PageDown and Ctrl + PagrUp : switch between Sheets together.

Ctrl + arrow keys : move to the top, bottom, left and right sides of the spreadsheet. This shortcut will help us not to use the mouse to drag the slider to find the end of the table, especially with the long spreadsheet. When using the Ctrl key with any arrow keys in the direction you want to move, you will quickly reach the location you are looking for.

Ctrl + arrow key + Shift : select the data area to the end of the table instead of just moving the selection to the end of the table.

Double click the left mouse button in the box : copy the formula to the bottom of the table. Normal operation to copy down the rows below that when the + sign appears, then hold and drag the mouse to the end of the table. However, faster, place your mouse on the plus sign, double-click the left mouse button and the formula will be copied down.

Ctrl + Shift + 1 (!) : Format the cell as a decimal with 2 numbers after the comma.
Ctrl + Shift + 4 ($) : $ currency cell format.
Ctrl + Shift + 5 (%) : cell format is number%.

F4 : turn a cell into absolute value. When copying formulas from different cell locations like B1, C2, . will automatically change when copying to the bottom line to become B2, C3. To prevent the formula from jumping by itself, use $ to enter the front and back of the cell character to lock it. And quickly lock a cell can use F4.

& : combine content of two cells. Jump to the third column and type the formula = cell 1 & "" & box 2, where the "" part creates a space between the contents of the 2 cells after transplanting. Then copy the formula to the bottom of the table to appear a column with compound content from columns 1 and 2.

Alt + =: quickly calculate a column. Black out the area and apply an additional blank below then press Alt + =, the last cell value is the sum of the cells in the selection.

Ctrl + Shift +; (semicolon) : quickly enter the current time in the worksheet cell.

Ctrl +; (semicolon) : enter the current date in the box.

Ctrl + ~ (edge number 1) : see all cells in formulas.

So we have summarized the useful shortcuts when you work with Excel spreadsheets. With these shortcuts, your operation will be much easier, saving time processing data tables and quickly completing spreadsheet volumes in Excel. Remember to save this article for use whenever needed.
Refer to the following article:
- 10 ways to use the Paste feature in Excel
- "Great way" Autorun virus removal by hand
- Change DNS usage to make surfing faster
I wish you all success!
You should read it
- Guidance on how to align Excel correctly
- List of common shortcuts for Google Sheets on Chrome OS (Part 3)
- List of common shortcuts for Google Sheets on Mac (Part 2)
- Shortcut guide, abbreviated in Excel
- Summary of shortcuts for Microsoft Excel 2016-P2
- Instructions for adding alternate blank lines on Microsoft Excel
- Instructions on how to fix reverse dates in Excel
- List of common shortcuts for Google Sheets on computers (Part 1)
May be interested
- Summary of keyboard shortcuts to know when using Microsoft Paint
 summary of keyboard shortcuts to know when using microsoft paint, summary of microsoft paint shortcuts that users need to know to navigate this tool quickly and conveniently
summary of keyboard shortcuts to know when using microsoft paint, summary of microsoft paint shortcuts that users need to know to navigate this tool quickly and conveniently - Collection of Useful Microsoft Excel Shortcuts
 excel is a spreadsheet program in the microsoft office suite of microsoft software. although it is extremely familiar to office workers, students, students ... but not everyone knows the shortcuts to help the process of using more quickly and conveniently.
excel is a spreadsheet program in the microsoft office suite of microsoft software. although it is extremely familiar to office workers, students, students ... but not everyone knows the shortcuts to help the process of using more quickly and conveniently. - Summary of 50 Excel shortcuts you should know by 2023
 microsoft excel is widely used globally for data storage and analysis. although there are many new data analysis tools on the market, excel is still the go-to product for working with data. it has many built-in features, making it easier for you to organize your data.
microsoft excel is widely used globally for data storage and analysis. although there are many new data analysis tools on the market, excel is still the go-to product for working with data. it has many built-in features, making it easier for you to organize your data. - Summary of shortcuts on Google Docs
 although google docs does not have many features like microsoft office word, it still supports some shortcuts to help users manipulate faster and more efficiently. the following article summarizes keyboard shortcuts on google docs.
although google docs does not have many features like microsoft office word, it still supports some shortcuts to help users manipulate faster and more efficiently. the following article summarizes keyboard shortcuts on google docs. - Summary of shortcuts for Microsoft Teams to learn online
 microsoft teams shortcuts help users work faster during online learning or meeting remotely on the computer. the following article will summarize all the keyboard shortcuts when using microsoft teams.
microsoft teams shortcuts help users work faster during online learning or meeting remotely on the computer. the following article will summarize all the keyboard shortcuts when using microsoft teams. - Summary of keyboard shortcuts for Microsoft Edge Chromium
 microsoft's new browser, called microsoft edge chromium, improves performance, speed and is a serious competitor to the google chrome browser. in today's article, tipsmake.com introduces readers to the useful keyboard shortcuts for microsoft edge chromium to bring a new experience when using this browser.
microsoft's new browser, called microsoft edge chromium, improves performance, speed and is a serious competitor to the google chrome browser. in today's article, tipsmake.com introduces readers to the useful keyboard shortcuts for microsoft edge chromium to bring a new experience when using this browser. - Useful Access shortcut key
 microsoft access is part of the microsoft office toolkit and comes with all microsoft office versions. the following article is a summary of the most popular and useful shortcuts in microsoft access.
microsoft access is part of the microsoft office toolkit and comes with all microsoft office versions. the following article is a summary of the most popular and useful shortcuts in microsoft access. - List of common shortcuts for Google Sheets on Android (Last part)
 the interface and working style of google sheets is similar to excel, even simpler. using keyboard shortcuts helps you enter table data smarter and faster.
the interface and working style of google sheets is similar to excel, even simpler. using keyboard shortcuts helps you enter table data smarter and faster. - Assign shortcuts to icons in Excel 2013
 in addition to assigning keyboard shortcuts to icons in word 2013, you can also assign shortcuts to the excel 2013 icon, but not directly. here's how to use the autocorrect feature in excel to create an easy-to-remember shortcut for an icon.
in addition to assigning keyboard shortcuts to icons in word 2013, you can also assign shortcuts to the excel 2013 icon, but not directly. here's how to use the autocorrect feature in excel to create an easy-to-remember shortcut for an icon. - Keyboard shortcuts for Chrome - Summary of Chrome shortcuts you need to know
 for people who often use google chrome, the keyboard shortcuts will help them work faster and save a lot of time. in this article, software tips will send you the extremely useful shortcuts on google chrome.
for people who often use google chrome, the keyboard shortcuts will help them work faster and save a lot of time. in this article, software tips will send you the extremely useful shortcuts on google chrome.

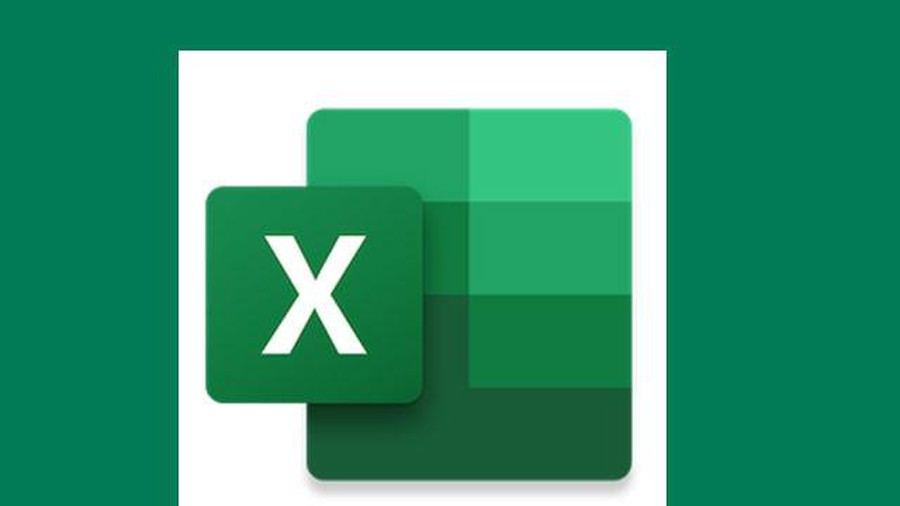







 All the keyboard shortcuts on obscure computers
All the keyboard shortcuts on obscure computers Instructions on how to create PDF signature in Google Docs
Instructions on how to create PDF signature in Google Docs How to use Quick Parts to quickly insert a Word text block
How to use Quick Parts to quickly insert a Word text block How to adjust the low height of the upper and lower index in Word
How to adjust the low height of the upper and lower index in Word How to remove logos in PDF files
How to remove logos in PDF files