Summary of shortcuts for Microsoft Excel 2016-P2
In the previous article, Network Administrator introduced you to the article Summary of shortcuts for Microsoft Excel P1, with the commonly used shortcuts and navigation shortcut Riboon. Today, we will give you the sequel to keyboard shortcuts for Excel 2016.
If a shortcut requires pressing two keys or multiple keys at the same time, the keys are separated by a plus sign (+). If you have to press a key right after another key, the keys will be separated by a comma (,).
3. Keyboard shortcut to navigate the box:
Move to the previous cell in the previous worksheet or option Shift + Tab Move up a cell in the worksheet Up arrow Move down to the cell in the sheet Down arrow Move right to the cell in the worksheet Right arrow Moves move left to the left of the sheet Left arrow Move to next to the current data area in the worksheet Ctrl + arrow key End mode, move to the next non-blank cell in the same row or column with the cursor. is currently there and turns off End mode. If the box is empty, move to the last cell of the row or End column, the arrow key Expand the cell selection to the most recently used cell on the worksheet (lower right corner) Ctrl + Shift + End Move to cell in the upper left corner of the window when turning on Scroll Lock Home + Scroll Lock Move to the beginning of the row in the sheet. Home moves to the top of the worksheet Ctrl + Home Move the screen down in the worksheet Page Down Move to the next worksheet in the workbook Ctrl + Page Down Move a screen to the right in the worksheet Alt + Page Down Di Move the screen to the page Up Page Move the screen to the left in the worksheet Alt + Page Up Move to the previous worksheet in the workbook Ctrl + Page Up Move a cell to the right in the worksheet. Or in the protected sheet, move between the unlocked Tab tabs4. Shortcut to create selections and perform the operation:
Select the entire sheet. Ctrl + A or Ctrl + Shift + Spacebar Select the current and next sheet in the workbook Ctrl + Shift + Page Down Select the current and previous sheets in the workbook Ctrl + Shift + Page Up Expand the selection of the cell further a Shift + arrow cell Extends the cell selection to the last non blank cell in the same row or column to work. Or if the next cell is empty, move to the next non blank Ctrl + Shift + arrow Turn on extended mode and use the arrow keys to expand the selection. Press the combination again to turn off F8 Add a non-contiguous cell or range to the cell selection using the arrow keys Shift + F8 Start a new line in the same cell Alt + Enter Enter the current entry into selected cell range Ctrl + Enter Complete a cell entry and select the cell above Shift + Enter Select the entire column in the sheet Ctrl + Spacebar Select the entire row in the worksheet. Shift + Spacebar Select all objects on the worksheet when a selected object Ctrl + Shift + Spacebar Expand the selection to the top of the sheet Ctrl + Shift + Home Select the current area if the sheet contains data . Press the second time to select the current region and the summary row of that region. Press the third time to select both the worksheet Ctrl + A or Ctrl + Shift + Spacebar Select the current area around the active cell or select the entire PivotTable Ctrl + Shift + asterisk (*) Select the first command in the menu when menu or submenu display Home Repeat command or nearest action, if possible Ctrl + Y Undo last action Ctrl + ZRefer to the following articles:
- You want to print text, data in Microsoft Excel. Not as simple as Word or PDF! Read the following article!
- 10 ways to recover corrupted Excel files
- MS Excel - Lesson 4: Working with lines, columns, sheets
Hope the above article is useful to you!
3.5 ★ | 2 Vote
You should read it
- Guide to full Excel 2016 (Part 2): Learn about OneDrive
- Complete guide to Excel 2016 (Part 1): Get familiar with Microsoft Excel
- Complete guide to Excel 2016 (Part 10): Use the Find and Replace function
- Complete guide to Excel 2016 (Part 9): Working with multiple spreadsheets
- Complete guide to Excel 2016 (Part 13): Introduction to formulas
- A complete guide to Excel 2016 (Part 14): Create complex formulas
- How to install Word and Excel in Office 2016 only
- A complete guide to Excel 2016 (Part 4): How to store and share spreadsheets
May be interested
- Summary of keyboard shortcuts to know when using Microsoft Paint
 summary of keyboard shortcuts to know when using microsoft paint, summary of microsoft paint shortcuts that users need to know to navigate this tool quickly and conveniently
summary of keyboard shortcuts to know when using microsoft paint, summary of microsoft paint shortcuts that users need to know to navigate this tool quickly and conveniently - Collection of Useful Microsoft Excel Shortcuts
 excel is a spreadsheet program in the microsoft office suite of microsoft software. although it is extremely familiar to office workers, students, students ... but not everyone knows the shortcuts to help the process of using more quickly and conveniently.
excel is a spreadsheet program in the microsoft office suite of microsoft software. although it is extremely familiar to office workers, students, students ... but not everyone knows the shortcuts to help the process of using more quickly and conveniently. - Summary of 50 Excel shortcuts you should know by 2023
 microsoft excel is widely used globally for data storage and analysis. although there are many new data analysis tools on the market, excel is still the go-to product for working with data. it has many built-in features, making it easier for you to organize your data.
microsoft excel is widely used globally for data storage and analysis. although there are many new data analysis tools on the market, excel is still the go-to product for working with data. it has many built-in features, making it easier for you to organize your data. - Summary of shortcuts on Google Docs
 although google docs does not have many features like microsoft office word, it still supports some shortcuts to help users manipulate faster and more efficiently. the following article summarizes keyboard shortcuts on google docs.
although google docs does not have many features like microsoft office word, it still supports some shortcuts to help users manipulate faster and more efficiently. the following article summarizes keyboard shortcuts on google docs. - Summary of shortcuts for Microsoft Teams to learn online
 microsoft teams shortcuts help users work faster during online learning or meeting remotely on the computer. the following article will summarize all the keyboard shortcuts when using microsoft teams.
microsoft teams shortcuts help users work faster during online learning or meeting remotely on the computer. the following article will summarize all the keyboard shortcuts when using microsoft teams. - Summary of keyboard shortcuts for Microsoft Edge Chromium
 microsoft's new browser, called microsoft edge chromium, improves performance, speed and is a serious competitor to the google chrome browser. in today's article, tipsmake.com introduces readers to the useful keyboard shortcuts for microsoft edge chromium to bring a new experience when using this browser.
microsoft's new browser, called microsoft edge chromium, improves performance, speed and is a serious competitor to the google chrome browser. in today's article, tipsmake.com introduces readers to the useful keyboard shortcuts for microsoft edge chromium to bring a new experience when using this browser. - Useful Access shortcut key
 microsoft access is part of the microsoft office toolkit and comes with all microsoft office versions. the following article is a summary of the most popular and useful shortcuts in microsoft access.
microsoft access is part of the microsoft office toolkit and comes with all microsoft office versions. the following article is a summary of the most popular and useful shortcuts in microsoft access. - List of common shortcuts for Google Sheets on Android (Last part)
 the interface and working style of google sheets is similar to excel, even simpler. using keyboard shortcuts helps you enter table data smarter and faster.
the interface and working style of google sheets is similar to excel, even simpler. using keyboard shortcuts helps you enter table data smarter and faster. - Assign shortcuts to icons in Excel 2013
 in addition to assigning keyboard shortcuts to icons in word 2013, you can also assign shortcuts to the excel 2013 icon, but not directly. here's how to use the autocorrect feature in excel to create an easy-to-remember shortcut for an icon.
in addition to assigning keyboard shortcuts to icons in word 2013, you can also assign shortcuts to the excel 2013 icon, but not directly. here's how to use the autocorrect feature in excel to create an easy-to-remember shortcut for an icon. - Some shortcuts in Excel you need to know
 you often work with excel, but do these keyboard shortcuts ever be used? the use of shortcuts helps you manipulate faster, much more professional.
you often work with excel, but do these keyboard shortcuts ever be used? the use of shortcuts helps you manipulate faster, much more professional.

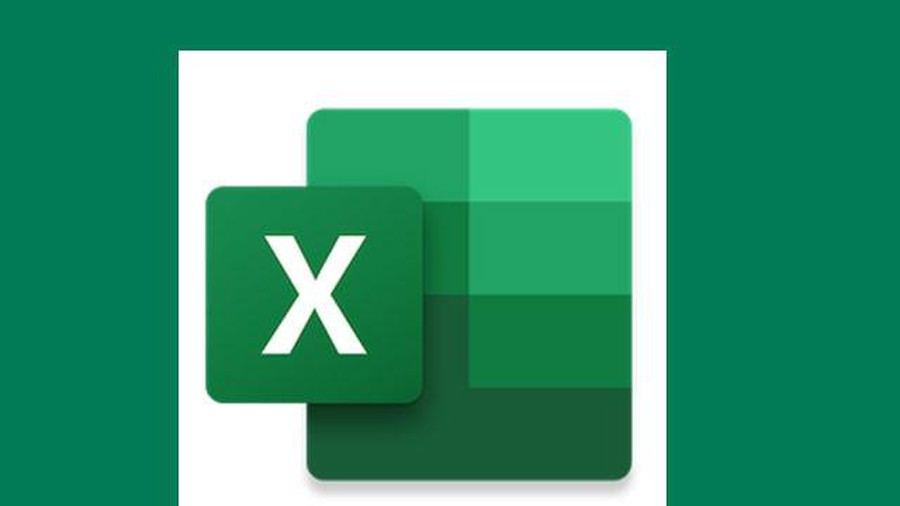







 Download and try Office 2013 Professional Plus for free for 60 days
Download and try Office 2013 Professional Plus for free for 60 days Fix Outlook and Office 365 errors with just one click
Fix Outlook and Office 365 errors with just one click Download and install or reinstall Office 365, Office 2016, Office 2013 on your computer
Download and install or reinstall Office 365, Office 2016, Office 2013 on your computer Create and share office documents on Facebook with Docs
Create and share office documents on Facebook with Docs How to install Vietnamese interface for Microsoft Office 2010
How to install Vietnamese interface for Microsoft Office 2010 Use Notepad to make the keyboard automatically type any text repeatedly
Use Notepad to make the keyboard automatically type any text repeatedly