Summary of Shortcut Keys in Excel for Mac / Windows
Creating reports like this in Excel is time-consuming enough. How can we spend less time navigating, formatting, selecting, and entering formulas for our data? Wouldn't it be great if there were keyboard shortcuts that could help us get work done faster?
Below is a list of most of the major keyboard shortcuts and key combinations that can be used in Microsoft Excel.
Summary of Excel shortcuts in Windows
1. Shortcuts in Excel work with selected data areas
Select cells
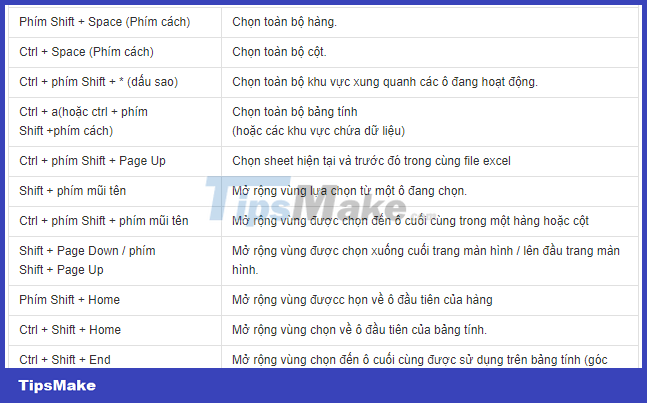
Management in selected areas
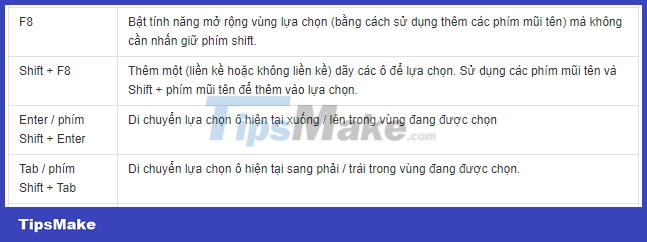
Edit inside cells

2. Excel keyboard shortcuts help navigate Excel spreadsheets
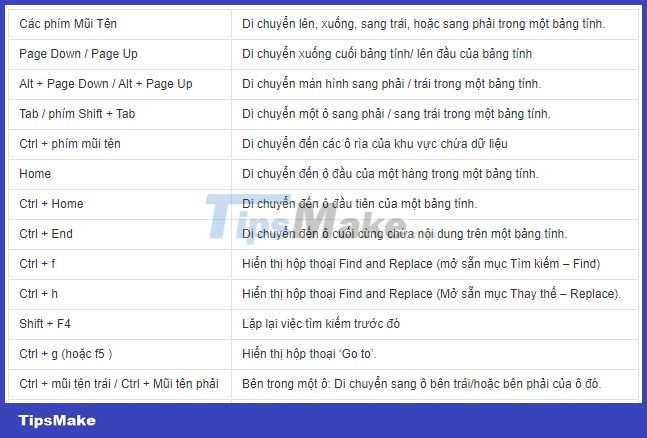
3. Shortcuts in Excel help insert and edit data
Undo / Redo shortcut

Work with Clipboard

Inner cell editing shortcuts

Excel keyboard shortcuts for Mac
Working with 'File'
⌘ N: Create a new workbook
⌘ O: Reopen the old Excel spreadsheet
⌘ S: Save the working window
⌘ ⇧ S : Save as
⌘ P: Print file
⌘ W: Close the current working window
⌘ Q: Close Excel
Working with 'Ribbon'
⌘ ⌥ R: Expand or collapse the Ribbon
Tab: Move to the next ribbon control
Space: Activates or opens the selected control
Return: Confirm the control change
Working with 'General'
⌘ , : Open options
⌘ / : Open help
⌘ Z : Undo the last action
⌘ Y : Redo the last action
⌘ C : Copy selected cells
⌘ X : Cut selected cells
⌘ V : Paste content from clipboard
⌃ ⌘ V :Displays the Paste Special dialog box
⌘ F : Display find and replace
^ H :Displays find and replace, selected replacement
⌘ ⇧ G: Find the previous session
⌘ G : Find the next session
Fn ⌥ F1 : Create embedded chart
Fn F11 : Create a chart in a new spreadsheet
Working with 'Tables and Filters'
⌃ T : Insert table
⌘ ⇧ F : Switch filters automatically
⌥ ↓ :Activate filter
⇧ Space : Select multiple rows
⌃ Space : Select table column
⌘ A :Select table
⌥ C : Clear filter
⌘ ⇧ T : Convert total number of rows
Working with 'Drag and Drop'
drag : Drag and cut
⌥ drag : Drag and copy
⇧ drag : Drag and insert
⌥ ⇧ drag :Drag and insert copy
⌘ drag : Drag into the spreadsheet
⌥ drag : Drag to copy the spreadsheet
Working with 'Navigation'
Fn ⌥ ↓ :Move one screen to the right
Fn ⌥ ↑ :Move one screen to the left
Fn ↑ :Move one screen up
Fn ↓ :Move one screen down
⌃ → :Move to the right edge of the data area
⌃ ← :Move to the left edge of the data area
⌃ ↑ :Move to the top edge of the data area
⌃ ↓ :Move to the bottom edge of the data area
Fn ← :Move to the beginning of the row
Fn ⌃ → :Move to the last cell in the spreadsheet
Fn ⌃ ← :Move to the first cell in the spreadsheet
Fn → :Enable End mode
^ G Return :Return to hyperlink
Working with 'Selection'
⇧ Space : Select the entire row
⌃ Space : Select the entire column
⌘ A : Select the entire spreadsheet
⇧ Click : Add adjacent cells to selection
⌘ Click : Adds non-adjacent cells to the selection
⌃ ⌥ → : Move immediately between non-adjacent selections
⌃ ⌥ ← : Move left between non-adjacent selections
Fn ⇧ F8 : Switch further into selection mode
Esc: Cancel selection
Working with 'Active Cell'
⇧ Delete : Select only the active cell
⌘ Delete : Displays the active cell on the spreadsheet
⌃ . : Move the active cell clockwise within the selection
Return : Moves the active cell down in the selection
⇧ Return : Move the active cell up in the selection
Tab: Moves the active cell within the selection
⇧ Tab : Move the active cell to the left in the selection
Working with 'Extend Selection'
⇧ → : Extend selection by one cell to the right
⇧ ← : Extend selection by one remaining cell
⇧ ↑ : Expand selection by one cell up
⇧ ↓ : Extend selection by one cell down
⌃ ⇧ → : Extend selection to the last cell
⌃ ⇧ ← : Extend selection to the last cell on the left
⌃ ⇧ ↑ : Extend the selection to the last cell up
⌃ ⇧ ↓ : Extend selection to the last cell down
Fn ⇧ ↑ : Extend selection to one screen
Fn ⇧ ↓ : Extend selection down one screen
Fn ⇧ ⌘ ↓ : Extend selection immediately one screen
Fn ⇧ ⌘ ↑ : Expand selection to the left one screen
Fn ⇧ ← : Expand selection to start of row
Fn ⌃ ⇧ ← : Extend selection to the first cell in the spreadsheet
Fn ⌃ ⇧ → : Extend selection to the last cell in the spreadsheet
Fn F8 : Switch extended selection mode
Working with 'Select Special'
⌃ G : Displays the 'Go To' dialog box
Fn ⌃ ⇧ O : Select cells with comments
⇧ ⌃ Space : Selects the current area around the active cell
⌘ A : Select current area
⌃ / : Selects the current array
⌃ : Select row difference
⌃ ⇧ | : Select column difference
⌃ [ : Select direct precedent
⌃ ⇧ { : Select all precedents
⌃ ] : Select direct dependents
⌃ ⇧ }: Select all dependents
⌘ ⇧ Z : Select only visible cells
Working with 'Cell edit mode'
⌃ U : Edit currently selected cell
Fn ⇧ F2 : Insert or edit comment
Esc : Cancel item
⇧ → : Select a correct character
⇧ ← : Select one remaining character
⌃ → : Move one word right
⌃ ← : Move one word left
⌃ ⇧ →: Choose the correct word
⌃ ⇧ ← : Choose one remaining word
Fn ⇧ ← : Select to start cell
Fn ⇧ → : Select to the end of the cell
⌃ Delete : Delete to the end of the line
Delete: Delete the character to the left of the cursor
Working with 'Entering data'
Return : Enter and move down
⇧ Return : Enter and move up
Tab : Enter and move right
⇧ Tab : Enter and move left
⌃ Return : Enter the same data into multiple cells
⌃ ; : Insert current date
⌃ ⇧ : : Inserts the current time
⌃ D: Fill in from the box above
⌃ R : Fill right from the left cell
⌃ ' : Copy the formula from the cell above
⌃ ⇧ ' : Copy the value from the cell above
⌘ K : Add hyperlink
⌥ ↓ : Displays the AutoComplete list
Working with 'Formatting'
⌘ 1 : Format (almost) everything
⌃ ⇧ F : Show formatting cells with the Font tab selected
⌘ B : Apply or remove bold formatting
⌘ I : Apply or remove italic formatting
⌘ U : Apply or remove underline
⌘ ⇧ X : Apply or remove strikethrough formatting
⌘ ⇧ W : Add or remove shadow font styles
⌘ ⇧ D : Add or remove outline font styles
⌘ E: Align center
⌘ L : Align left
⌘ R : Align right
⌃ ⌥ Tab : Indent
⌃ ⌥ ⇧ Tab : Remove indent
⌘ ⇧ > : Increase font size one step
⌘ ⇧ < : Decrease font size one step
Working with 'Number Formatting'
⌃ ⇧ ~ : Apply general formatting
⌃ ⇧ $ : Apply currency formatting
⌃ ⇧ % : Apply percentage formatting
⌃ ⇧ ^ : Apply scientific format
⌃ ⇧ # : Apply date format
⌃ ⇧ @ : Apply time format
⌃ ⇧ ! : Apply number formatting
Working with 'Borders'
⌘ ⌥ 0 : Add border outline
⌘ ⌥ → : Add or remove right border
⌘ ⌥ ← : Add or remove left border
⌘ ⌥ ↑ : Add or remove a top border
⌘ ⌥ ↓ : Add or remove bottom border
⌘ ⌥ _ : Delete border
Working with 'Formulas'
⌘ T : Converts absolute and relative references
Fn ⇧ F3 : Open the Insert Function Dialog dialog box
⌘ ⇧ T : Selected cell
^ ' : Turns formulas on and off
⌃ ⇧ A : Insert function arguments
⌃ ⇧ Return : Enter array formula
Fn F9 : Calculate spreadsheet
Fn ⇧ F9 : Calculate active worksheet
Fn F9 : Evaluate part of the formula
⌃ ⇧ U : Expand or collapse the formula bar
⌃ A : Dialog showing function arguments
Fn ⌃ F3 : Define name
Fn ⌃ ⇧ F3 : Define names by row and column labels
↓ Tab : Accept function with autocompletion
Working with 'Grid Operations'
⌃ I: Insert row, insert column
⌃ – : Delete row, delete column
Fn Delete: Delete the contents of selected cells
⌃ 0 : Hide column
⌃ 9: Hide rows
⌃ ⇧ 9: Skip the line
⌃ ⇧ 0 : Unknown column
⌘ ⇧ K : Group of rows or columns
⌘ ⇧ J : Ungroup rows or columns
⌘ ⇧ K : Open group dialog box
⌘ ⇧ J : Opens the Ungroup dialog box
⌃ 8 : Hide or show sketch icon
⌥ ⌘ + : Zoom in
⌥ ⌘ – : Zoom out
Working with 'Pivot Tables'
⌘ A : Select the entire pivot table
Space : Toggle the axis table field checkbox
⌘ ⇧ K: Pillar table group
⌘ ⇧ J : Pivot table entries
Ctrl – : Hide pivot table item
Fn F11 : Create a pivot chart on a new spreadsheet
⌘ ⌥ P : Open the pivot table wizard
Working with 'Workbook'
fn ⇧ F11 : Insert new spreadsheet
Fn ⌃ ↓ : Go to the next worksheet
Fn ⌃ ↑ : Go to the previous worksheet
Fn F6 : Move to the next frame
Fn ⇧ F6 : Move to the previous frame
^ Tab : Go to the next workbook
^ ⇧ Tab : Go to the previous workbook
⌘ M : Minimize the current workbook window
fn ⌃ F10 : Maximize the current workbook window
⇧ Click : Select the adjacent worksheet
⌘ Click : Select a non-adjacent worksheet
Fn ⇧ F14 : Toggle scroll lock
^ ⌘ F : Enable full screen mode
Working with 'Dialog boxes'
⇧ Tab :Move to the previous control
⌃ Tab : Switch to the next tab
⌃ ⇧ Tab: Move to the previous tab
Return : Accept and apply
Space : Check and uncheck the box
Working with 'Other'
Fn F7 : Open the Spelling dialog box
Fn ⇧ F7 : Open the Thesaurus dialog box
Fn ⌥ F8 : Open the Macro dialog box
Fn ⌥ F11 : Open the VBA editor
⌘ D: Duplicate object
⌘ : Shoot into the net
^ 6 : Hide or show objects
⌘ ⇧ L : Displays the Modify Cell Style dialog box
n ⇧ F10 : Displays the right-click menu
? : Displays the control menu
You should read it
- List of common shortcuts for Google Sheets on Android (Last part)
- Summary of shortcuts for Microsoft Excel 2016-P2
- Some shortcuts in Excel you need to know
- Merge keyboard shortcuts in Excel
- Keyboard shortcuts in Excel
- Assign shortcuts to icons in Excel 2013
- List of common shortcuts for Google Sheets on Chrome OS (Part 3)
- Summary of useful keyboard shortcuts in excel
May be interested
- Summary of shortcuts for Microsoft Excel 2016-P1
 in the process of working with excel 2016 spreadsheets, if you know the shortcut keys, your actions will be much faster in the process of using, greatly reduced compared to traditional operations.
in the process of working with excel 2016 spreadsheets, if you know the shortcut keys, your actions will be much faster in the process of using, greatly reduced compared to traditional operations. - List of common Mac shortcuts
 shortcuts on the mac also support users to easily and quickly manipulate them. in the article below, network administrator will introduce you the list of the most popular macos shortcut keys.
shortcuts on the mac also support users to easily and quickly manipulate them. in the article below, network administrator will introduce you the list of the most popular macos shortcut keys. - Summary of useful Windows 7 shortcuts
 win 7 shortcuts will help users quickly manipulate on the computer. using shortcuts will save you more time than using the mouse to control options. this is a list of the most useful win 7 shortcuts
win 7 shortcuts will help users quickly manipulate on the computer. using shortcuts will save you more time than using the mouse to control options. this is a list of the most useful win 7 shortcuts - Shortcut keys to quickly hide and show rows and columns in Excel
 sometimes you need to hide rows in excel to clean up your spreadsheet. instead of doing it manually, learn how to use the shortcut key to hide rows, which will save you time and improve your work efficiency.
sometimes you need to hide rows in excel to clean up your spreadsheet. instead of doing it manually, learn how to use the shortcut key to hide rows, which will save you time and improve your work efficiency. - 6 ways to fix arrow keys not working in Excel
 the arrow keys help you move from cell to cell in an excel spreadsheet with a single keystroke. it can be frustrating when your excel arrow keys aren't working properly.
the arrow keys help you move from cell to cell in an excel spreadsheet with a single keystroke. it can be frustrating when your excel arrow keys aren't working properly. - Insert line shortcut in Excel - Shortcut insert Excel
 insert line shortcut in excel - shortcut insert excel. inserting lines into a table in excel is an extremely basic operation, but many users don't know the keyboard shortcuts to do this faster than just using the keyboard. the following dexterity software will introduce readers a number of ways to add lines quickly.
insert line shortcut in excel - shortcut insert excel. inserting lines into a table in excel is an extremely basic operation, but many users don't know the keyboard shortcuts to do this faster than just using the keyboard. the following dexterity software will introduce readers a number of ways to add lines quickly. - What can the shortcut Ctrl + E in Excel do?
 the shortcut ctrl + e in excel is a very familiar shortcut and you can do a lot with this shortcut such as merging data in excel tables, separating data in excel,...
the shortcut ctrl + e in excel is a very familiar shortcut and you can do a lot with this shortcut such as merging data in excel tables, separating data in excel,... - Shortcut switch Sheet in Excel
 shortcut switch sheet in excel. are you looking for a shortcut combination to quickly switch sheet in excel to make the process of working between sheets faster? below the article shared to you the sheet shortcut shortcut in excel, invite you to tickle
shortcut switch sheet in excel. are you looking for a shortcut combination to quickly switch sheet in excel to make the process of working between sheets faster? below the article shared to you the sheet shortcut shortcut in excel, invite you to tickle - Fix the error of not being able to use the F4 key in Excel with shortcut keys
 if the f4 key is not working in excel, follow the instructions below for quick and easy fixes.
if the f4 key is not working in excel, follow the instructions below for quick and easy fixes. - Shortcut GTA V, GTA V joystick on the computer
 this is the entire gta v shortcut, gta v joystick on the computer
this is the entire gta v shortcut, gta v joystick on the computer










 How to use VLOOKUP Function in Excel
How to use VLOOKUP Function in Excel 5 Ways to find and replace words and phrases in Word 2019
5 Ways to find and replace words and phrases in Word 2019 Tips for quickly calculating Totals in Excel
Tips for quickly calculating Totals in Excel Merge cells in Excel
Merge cells in Excel Summary of 50 Excel shortcuts you should know by 2023
Summary of 50 Excel shortcuts you should know by 2023