The following article details how to insert Textbox in Excel.
Insert Textbox
Go to the INSERT tab -> Text Box .
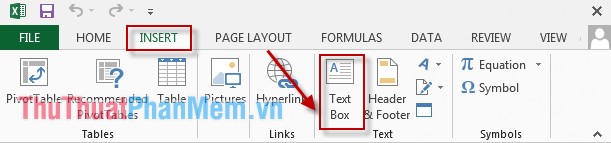
Customize on Textbox
1. Change the background color for Textbox
Click the Shape Fill gradient icon -> Choose a color or image as a background for the Textbox.
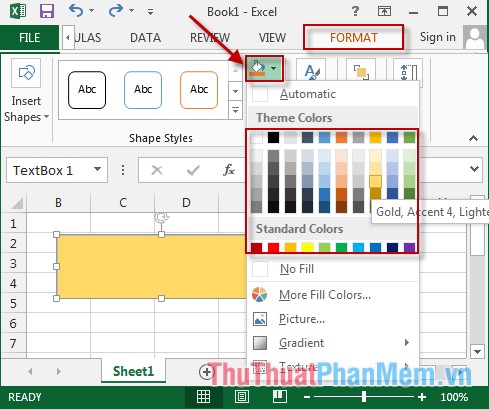
2. Change the border color for the Textbox
Click the Shape OutLine icon -> Select the outline color of the Textbox.
3. Create effects for Textbox
Click on the Shapes Effects icon -> select the effect you want.
4. Customize text in the Textbox
5. Create Group Textbox
Hold Ctrl while selecting objects you want to Group -> Right-click on selected objects -> Group -> Group . The purpose of Grouping is to fix objects and move them easily.
The result is that the Textboxes are grouped into 1 object convenient for moving and fixing the Textboxes.
Good luck!
