How to insert watermark, logo sink into Excel
To protect content on Word, many people choose to insert watermark, insert logo to limit copy status. So can Excel file insert watermark?
Just like Word users can completely insert text, logo or watermark into content on Excel file. With the insertion of such a logo, we can promote the brand, company, etc. Users will choose to embed submerged watermark or submerged image into Excel file. However, Excel does not have the Watermark tool like in Word. So how to insert watermark on Excel?
- How to insert, delete watermark in Word documents
- How to insert text into images in Excel
- How to insert page numbers in Excel
1. Instructions for inserting immersive text on Excel
Step 1:
Open the Excel file and insert the watermark, then click the Insert tab and select Header & Footer Text .
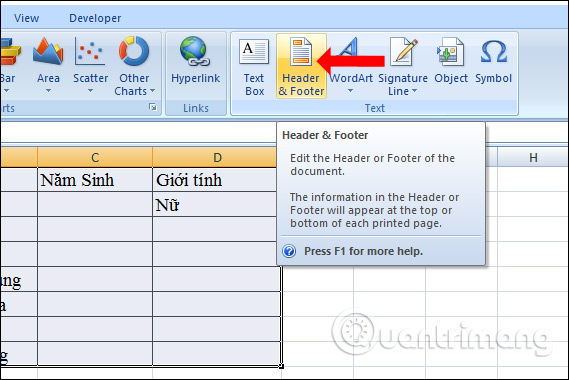
Step 2:
Display Header input frame right above the top of the table data content. Please enter the text you want to create the text in the Word file.
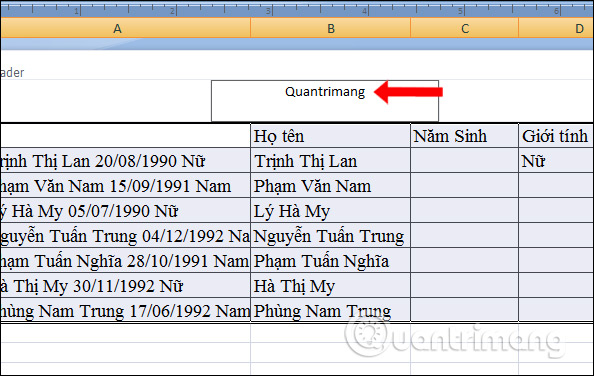
Step 3:
Next, highlight the text you just entered and click the Home tab to reformat the font style, font size and color selection. With the color picker we should choose a light color to avoid confusion when displayed in the document content.

Step 4:
Next, place the mouse pointer at the beginning of the text and press Enter down the line, align with the Space key to the position where you want to insert the watermark on Excel. When you have selected the location, click on any cell on the Excel file.

As a result, we will get the watermark and the text in the Excel file as shown below.

In case the user wants to change the font color, or reformat the watermark, also click Insert, select Header & Footer Text and proceed to reformat as above.

Video tutorial to insert immersive text on Excel
2. How to insert logos or watermarks on Excel
Instead of using text to create watermark for Excel file, users can replace with images to insert into Excel content to attract viewers.
Step 1:
We also click on the Insert tab and select Header & Footer Text . Continue clicking Picture to find the image you want to insert into the Excel file.

Click on the image or logo in the computer folder and select Insert.

Step 2:
Then the Header will display the content & [Picture] as shown below. Now you also click on any cell in Excel.

Step 3:
As a result, we will see the image displayed in the Excel file content. However, the color of the logo remains the same, so the logo color should be blurred.

Step 4:
Users continue to click on the Header above the same interface and then click on Format Picture section.

Step 5:
Displaying the Format Picture dialog box, click on the Picture tab and select Color as Washout and click OK to blur the image in the Excel file. Other items you keep unchanged.

The result of the logo is blurred when inserting in Excel file.

Do not display the Watermark tool on the toolbar as in Word, to insert watermark on Excel users must use the Header insertion tool in Excel. We can insert the word or logo sink depending on the needs of each person.
Video tutorial to insert logo on Excel
See more:
- How to create an Excel table, insert a table in Excel
- Instructions on how to set a password to protect the Excel file safely
- How to create a password protection for Excel sheets
I wish you all success!
You should read it
- How to insert, delete watermark in Word documents
- How to insert a Word document into an Excel file
- Inserting letters, logos sink into Microsoft Word 2013
- How to insert watermark in Google Docs
- MS Excel - Lesson 4: Working with lines, columns, sheets
- How to mark products in Excel
- Instructions for inserting a PDF file into Excel spreadsheet
- Instructions for inserting an image into an Excel spreadsheet
May be interested
- How to insert a logo into a video without software
 inserting the logo into the video can be done on online tools for free.
inserting the logo into the video can be done on online tools for free. - How to insert Logo into photos with Paint is simple
 how to insert logo into photos with paint is simple. paint is the default photo editing software that is integrated with windows. in addition to the basic image editing features such as collage, drawing, etc., paint can also insert the copyright logo for photos in the simplest way.
how to insert logo into photos with paint is simple. paint is the default photo editing software that is integrated with windows. in addition to the basic image editing features such as collage, drawing, etc., paint can also insert the copyright logo for photos in the simplest way. - How to insert a Word document into an Excel file
 to be able to open word text files right in excel file, we can use the built-in feature to allow inserting data right on excel.
to be able to open word text files right in excel file, we can use the built-in feature to allow inserting data right on excel. - Instructions for inserting watermark into Google Sheets
 users can completely insert watermark into documents like inserting watermark into google sheets. below are instructions for inserting watermark into google sheets.
users can completely insert watermark into documents like inserting watermark into google sheets. below are instructions for inserting watermark into google sheets. - How to insert Logo into Word
 how to insert logo into word. inserting a logo into a word file also makes it easy for readers of word files to recognize where and whose file it is and quickly they will be able to communicate quickly when needed.
how to insert logo into word. inserting a logo into a word file also makes it easy for readers of word files to recognize where and whose file it is and quickly they will be able to communicate quickly when needed. - How to create and delete Watermark in Word 2016
 one of the copyright protection features in word 2016 we can mention is closing watermark. in this article, the software tips will guide you how to insert watermark and delete watermark in word 2016.
one of the copyright protection features in word 2016 we can mention is closing watermark. in this article, the software tips will guide you how to insert watermark and delete watermark in word 2016. - How to insert images into Header, Footer on Word
 inserting header, footer on word in addition to writing text content, you can insert images.
inserting header, footer on word in addition to writing text content, you can insert images. - How to insert Logo into Video by Camtasia Studio software
 you want to post a video on the internet and want to insert your logo to stamp copyright to prevent others from copying the video. so today, tipsmake.com please show you how to insert a logo into video with camtasia studio software. h
you want to post a video on the internet and want to insert your logo to stamp copyright to prevent others from copying the video. so today, tipsmake.com please show you how to insert a logo into video with camtasia studio software. h - How to insert a batch image into Excel box
 to insert images into cells in excel, you have many different ways to perform them, manually or using formulas.
to insert images into cells in excel, you have many different ways to perform them, manually or using formulas. - Instructions for inserting a PDF file into Excel spreadsheet
 if you're having trouble inserting a pdf file into an excel spreadsheet and you don't know how to do it. inserting pdf files into excel spreadsheets is not as simple as you think. in the article below, network administrator will guide you through the steps to insert a pdf file into excel spreadsheet.
if you're having trouble inserting a pdf file into an excel spreadsheet and you don't know how to do it. inserting pdf files into excel spreadsheets is not as simple as you think. in the article below, network administrator will guide you through the steps to insert a pdf file into excel spreadsheet.










 How to insert images into the Excel comment box
How to insert images into the Excel comment box How to create links in PowerPoint
How to create links in PowerPoint How to rotate text in Excel
How to rotate text in Excel Work with SmartArt graphics in PowerPoint 2016
Work with SmartArt graphics in PowerPoint 2016 How to use Draw tool on PowerPoint
How to use Draw tool on PowerPoint