Create and edit Textbox in Excel
The following article gives detailed instructions for you to create and edit Textbox in Excel.

To insert Textbox you perform the following steps:
Step 1: Go to the Insert tab -> Text -> Textbox:
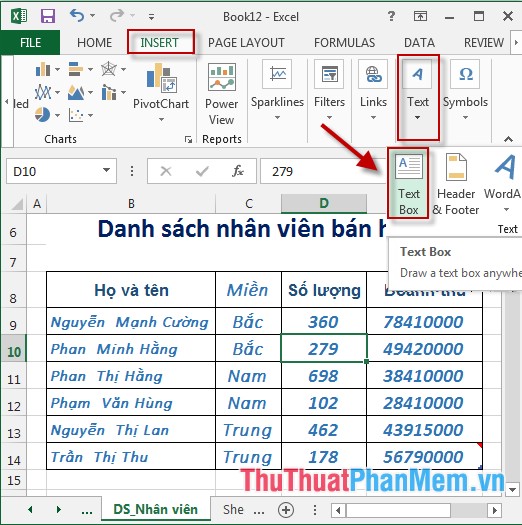
Step 2: Drag and move the mouse to create areas for Textbox -> enter the content to create Textbox:
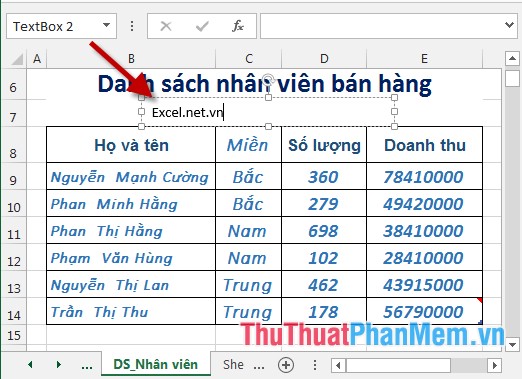
Step 3: After entering the textbox content -> Select the whole Textbox content -> the dialog box appears choosing the font, font size, font color for Textbox:

- After editing, you have a Textbox:

Alternatively, you can rotate the Textbox direction by clicking on it and moving in a circle to get the direction of rotation:

Step 4: Edit the text in the Textbox. Click on Textbox -> select Format -> WordArt Styles tab with the following options:
- Text Fill: Fill the background color for text in Textbox.
- Text Outline: Create a border color for text.
- Text Effects: Create effects for text.

Step 5: Edit the frame for Textbox. Click on Textbox -> select Format -> Shape Styles tab with the following options:
- Shape Fill: Fill the background color for the frame in Textbox.
- Shape Outline: Create a border color for the frame.
- Shape Effects: Create effects for frames.

- So just a few simple steps you have created Textbox:

The above is a detailed guide on how to create and edit Textbox in Excel 2013.
Good luck!
You should read it
- Create and edit Text boxes in Word
- How to draw charts in Excel
- How to create a password protection for Excel sheets
- Create and edit mathematical expressions in Excel
- How to create Combo Box in Excel
- Insert and edit charts in Excel
- Insert and edit Word Art in Excel
- A complete guide to Excel 2016 (Part 4): How to store and share spreadsheets
May be interested
- A complete guide to Excel 2016 (Part 4): How to store and share spreadsheets
 whenever you create a new spreadsheet in excel, you need to know how to save to access and edit later. like previous versions of excel, you can save local files to your computer.
whenever you create a new spreadsheet in excel, you need to know how to save to access and edit later. like previous versions of excel, you can save local files to your computer. - How to create a table, insert a table in Excel 2016
 how to create a table, insert a table in excel 2016. your excel data needs to be inserted as a table to facilitate the management and editing of content accordingly. let's refer to the article detailing how to create and edit tables in excel 2016
how to create a table, insert a table in excel 2016. your excel data needs to be inserted as a table to facilitate the management and editing of content accordingly. let's refer to the article detailing how to create and edit tables in excel 2016 - Take and edit photos with Screenshot in Excel
 screenshot screenshot is a new feature from excel 2010, you can take and edit screenshots quickly on excel without any screen capture software.
screenshot screenshot is a new feature from excel 2010, you can take and edit screenshots quickly on excel without any screen capture software. - How to format dates in Excel
 formatting dates in excel makes it easier for users to enter content, shortening manual input.
formatting dates in excel makes it easier for users to enter content, shortening manual input. - How to Create the Bishop Image in Microsoft Excel
 in this article, you'll learn how to create this quick image of a chess piece black bishop in microsoft excel. become familiar with the image to create: === the tutorial ===
in this article, you'll learn how to create this quick image of a chess piece black bishop in microsoft excel. become familiar with the image to create: === the tutorial === - How to keep Excel and Excel columns fixed?
 fixed excel box, fixed row, fixed excel column when scrolling mouse makes it easy to track and manipulate data sheet. in addition, you can split the excel view area to edit on individual excel areas.
fixed excel box, fixed row, fixed excel column when scrolling mouse makes it easy to track and manipulate data sheet. in addition, you can split the excel view area to edit on individual excel areas. - What is ### error in Excel? how to fix ### error in Excel
 ### in excel is an error that excel frequently encounters and appears in many different cases when we enter data in excel, functions in excel, enter formulas in excel or when displaying results.
### in excel is an error that excel frequently encounters and appears in many different cases when we enter data in excel, functions in excel, enter formulas in excel or when displaying results. - 3 ways down the line in Excel, line break, down row in 1 Excel cell
 there will be 3 ways downstream in excel, suitable for each case of content entry. please follow the downstream instructions in excel below for details.
there will be 3 ways downstream in excel, suitable for each case of content entry. please follow the downstream instructions in excel below for details. - How to create bullet list in Excel
 creating bullet lists (notation lists) in excel is not as simple as in word because there is no bullet button on the ribbon in excel. therefore, this article will show you 7 ways to create bullet list in excel.
creating bullet lists (notation lists) in excel is not as simple as in word because there is no bullet button on the ribbon in excel. therefore, this article will show you 7 ways to create bullet list in excel. - How to draw a table - Add, edit, and delete column rows in a table in Excel 2016
 the following article will guide you in detail how to draw a table - add, edit, delete column rows in excel 2016. select the data area to create the table -> on the insert tab -> tables -> table
the following article will guide you in detail how to draw a table - add, edit, delete column rows in excel 2016. select the data area to create the table -> on the insert tab -> tables -> table










 Insert and edit Word Art in Excel
Insert and edit Word Art in Excel Data filtering (Data Filter) in Excel
Data filtering (Data Filter) in Excel How to enter formulas in Excel
How to enter formulas in Excel Familiarize yourself with PivotTable reports in Excel
Familiarize yourself with PivotTable reports in Excel Filter PivotTable report data in Excel
Filter PivotTable report data in Excel Protect safety information in Excel
Protect safety information in Excel