How to insert Textbox in Excel
The following article details you how to insert Textbox in Excel 2013.

To insert Textbox in Excel 2013 follow these steps:
Step 1: Click Insert -> Text -> TextBox:

Step 2: Drag the selection for the Textbox area -> enter the content for the Textbox to create:
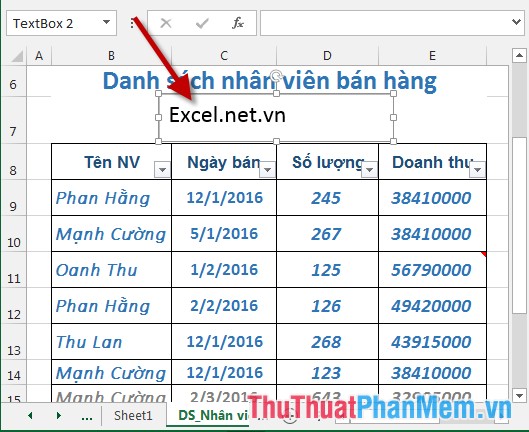
To create a textbox complete and good-looking that you edit the textbox after creating:
Step 3: Select all text in the Textbox quick dialog allowing you to edit the font, font size and color for text:

Step 4: Click on Textbox -> Format -> QuickStyle -> quickly select the art font for Textbox:

Step 5: Click on Textbox -> Format -> Effect -> select effects for Textbox:

Step 6: Click on Textbox -> Format -> select TextOutLine icon -> select the border color for the text in Textbox:

Step 7: Click on Textbox -> Format -> select the TextFill icon-> select the color of the text in Textbox:

- Alternatively you can right-click Textbox -> select Format Shape to change other formats for Textbox:

- Options in Format Shape:
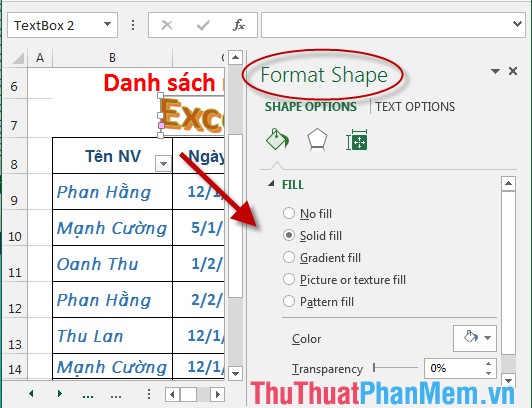
Finally, after creating and editing the result is:

Above is a detailed guide on how to create Textbox in Excel 2013.
Good luck!
You should read it
- How to insert a Word document into an Excel file
- How to insert watermark, logo sink into Excel
- How to insert a batch image into Excel box
- Instructions for inserting a PDF file into Excel spreadsheet
- Insert line shortcut in Excel - Shortcut insert Excel
- How to mark products in Excel
- MS Excel - Lesson 4: Working with lines, columns, sheets
- Instructions for inserting an image into an Excel spreadsheet
May be interested
- Insert special characters in spreadsheets in Excel
 show you how to insert special characters in spreadsheets in excel. to insert special characters in excel, perform the following steps: step 1: place the cursor at the position where you want to insert special characters - insert - symbols - symbol: step 2: the symbol dialog box appears
show you how to insert special characters in spreadsheets in excel. to insert special characters in excel, perform the following steps: step 1: place the cursor at the position where you want to insert special characters - insert - symbols - symbol: step 2: the symbol dialog box appears - Insert and edit flowcharts (SmartArt) in Excel
 instructions on how to insert and edit flowcharts (smartart) in excel. to insert the flowchart you perform the following steps: step 1: go to the insert card - illustration - smartart: step 2: the choose a smartart graphic dialog box appears, select the type of flowchart to insert.
instructions on how to insert and edit flowcharts (smartart) in excel. to insert the flowchart you perform the following steps: step 1: go to the insert card - illustration - smartart: step 2: the choose a smartart graphic dialog box appears, select the type of flowchart to insert. - Set page margins in Excel
 show you how to set print margins in excel. setting margins for pages in excel is an indispensable operation for print jobs after calculations. to set the margins for the printed page, follow these steps: step 1: go to the home tab - pagelayout - click on the hat
show you how to set print margins in excel. setting margins for pages in excel is an indispensable operation for print jobs after calculations. to set the margins for the printed page, follow these steps: step 1: go to the home tab - pagelayout - click on the hat - Repeat the worksheet title when turning the page in Excel
 show you how to repeat the title of the spreadsheet when you turn the page in excel. to repeat the worksheet title when moving to the page, follow these steps: step 1: go to page layout - page setup tab - click on the bottom arrow icon: step 2: page setup dialog box
show you how to repeat the title of the spreadsheet when you turn the page in excel. to repeat the worksheet title when moving to the page, follow these steps: step 1: go to page layout - page setup tab - click on the bottom arrow icon: step 2: page setup dialog box - Create header and footer in Excel
 teach you how to create headers and footers in excel. to create the header, the footer follows these steps: step 1: go to page layout - page setup tab - click on the arrow below: step 2: a dialog box appears - click the header tab /
teach you how to create headers and footers in excel. to create the header, the footer follows these steps: step 1: go to page layout - page setup tab - click on the arrow below: step 2: a dialog box appears - click the header tab / - Perform printing in Excel
 guide you to perform printing in excel. after setting up the page to print the final step, you can manipulate to print the worksheet in excel. step 1: after setting up the worksheet - click file - print: step 2: the print window appears in pa section
guide you to perform printing in excel. after setting up the page to print the final step, you can manipulate to print the worksheet in excel. step 1: after setting up the worksheet - click file - print: step 2: the print window appears in pa section






 Create and edit Textbox in Excel
Create and edit Textbox in Excel Instructions to insert Textbox in Excel
Instructions to insert Textbox in Excel How to insert Textbox in Excel without disturbing data
How to insert Textbox in Excel without disturbing data How to insert a Word document into an Excel file
How to insert a Word document into an Excel file How to insert watermark, logo sink into Excel
How to insert watermark, logo sink into Excel