How to insert a batch image into Excel box
Inserting images on Excel is not a complicated operation, is a very simple operation on Excel. We can also insert images into cells with the usual way. For those who often have to synthesize employees, goods statistics, it is very good to have to insert the attached photo.
If the data file is short, we can do it manually, click the Insert button. But if it is a long table of information, it will take a lot of time to do it in this way. The following article will guide you how to insert images into cells in Excel.
- How to insert text into images in Excel
- Instructions for inserting a PDF file into Excel spreadsheet
- How to insert watermark, logo sink into Excel
Instructions for inserting images into cells in Excel
Method 1: Insert images into Excel manually
Step 1:
In the box to insert the image click the Insert button and then select Picture .

Step 2:
Click on the image to insert into the box. In Format look down the Size item, select the arrow icon on the square .

Display the interface Size and Properties dialog box, click on Properties , continue to click the Move and size with cells option to adjust the image size to the cell size.
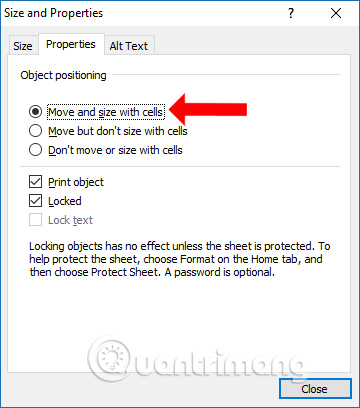
Now edit the image in the box and it will look like the image below.
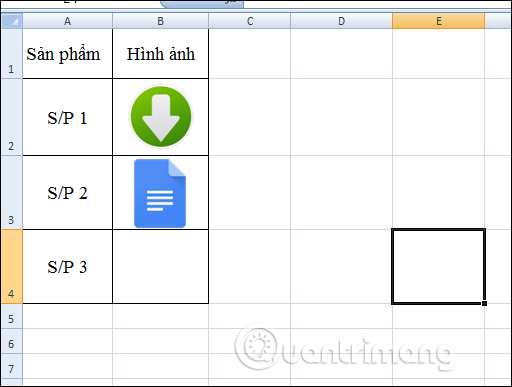
Method 2: Insert bulk photos into Excel box
As mentioned, doing this method will only apply to a small table of data, insert and edit fewer images. If the long data needs to be inserted at the same time, you should follow the procedure below.
Step 1:
First you put all the images you need to insert into Excel in the same folder. Then copy the image folder path to Notepad to use.

Note that the user should display the image format for ease of implementation. How to display the image of the reference reader in How to hide files, show hidden files, view hidden folders and file extensions on Windows 7/8/10?
Step 2:
In the Excel file, we need to create a column with the product name corresponding to the name of the image. The image name column must be entered correctly with the image name you need to insert into Excel, including the image format as shown below.

Next paste the path of the image folder into any cell in the Excel file.

Step 3:
In the column between the 2 user tables enter the formula = & '' & VLOOKUP (product name; product name value corresponding to the image; 2; FALSE) and press Enter. Image path values, product names corresponding to images, you need to use the F4 key to fix the formula.
With the data table below, there will be the formula = = F $ 1 & '' '' & VLOOKUP (A2, $ D $ 2: $ E $ 4.2, FALSE).

Step 4:
The result displayed will be the path of the photo folder with the image name.

Continue dragging the first cell below to copy the formula and get the complete image path column as shown below.

Step 5:
Users access the link below to download the xlsm Macros file to their computer and open the file in Excel.
https://mega.nz/#!9MZRwCBT !x7wWj1NUjEE57f3sb6bGKy5K3HOVwHKwatBblwcwJ3M
Step 6:
At the Excel data file interface, click the Developer tab and select Macros .

Display the Macros dialog box, click on the file name ChenAnhTuDong.xlsm! ChenAnh and click the Run button to run the file.

Note in case of error, you need to enable Macro running on Excel . Click Macro Security on the tool section.

In the Macro Settings section, select Enable all macros to run macro files on Excel. You only enable this option when used, it should be turned off immediately after it is done.

Step 7:
Display the Input box to scan all cells with the image path with the image name as shown.

Next scan the image selection for the Picture section and click OK.

Display the dialog box asking to delete the old image, click Yes to agree to enter the image into the box.

The image results will be displayed in the Excel cell at the same time as the image below.

Step 8:
Finally, you only need to delete unnecessary columns in the data file in Excel, or hide columns and cells in Excel.

Complete results for image insertion statistics table as below. The image will automatically be resized to fit into the cell and aligned correctly between cells.

These are two different ways to insert images into cells in Excel. Ideally, users should follow the way of inserting a series of images in Excel to perform quickly and save time instead of adjusting each image one by one.
See more:
- MS Excel - Lesson 4: Working with lines, columns, sheets
- How to temporarily hide rows and columns in Excel 2013
- Change color between different lines in Microsoft Excel
I wish you all success!
You should read it
- How to insert text into images in Excel
- MS Excel 2007 - Lesson 9: Insert images and graphics into a spreadsheet
- How to insert a fixed image into a cell in excel
- How to insert pictures into an Excel comment box
- Quickly insert multiple images at once in Excel
- Instructions for inserting a PDF file into Excel spreadsheet
- How to insert images into Excel spreadsheets
- Instructions on how to fix the error of not being able to insert images into Excel ULTRA FAST
May be interested
- Instructions for batch compressing images on Batch Image Compressor
 batch image compressor will help you batch compress images when we can download multiple files at once to reduce capacity.
batch image compressor will help you batch compress images when we can download multiple files at once to reduce capacity. - Microsoft introduced a new tool to turn an image table into an editable Excel table
 at the ignite 2018 event, microsoft has demonstrated a new feature called insert data form picture that allows users to turn a snapshot of a printed or hand-drawn data sheet into an editable, 'soft' table on excel
at the ignite 2018 event, microsoft has demonstrated a new feature called insert data form picture that allows users to turn a snapshot of a printed or hand-drawn data sheet into an editable, 'soft' table on excel - How to insert images into Excel spreadsheets
 the following article details how to insert images into excel spreadsheets. for example, want to insert an image as a symbol for the subject.
the following article details how to insert images into excel spreadsheets. for example, want to insert an image as a symbol for the subject. - Steps to export data from photos to MS Excel sheet on Android
 the ms excel android app allows you to easily create and edit spreadsheets on your smartphone. however, it can be quite difficult to be productive on a small screen, where many menus and options are hidden by default, and the ability to input is limited.
the ms excel android app allows you to easily create and edit spreadsheets on your smartphone. however, it can be quite difficult to be productive on a small screen, where many menus and options are hidden by default, and the ability to input is limited. - The fastest way to batch resize photos with Microsoft's Power Toy software
 power toy is a versatile tool from microsoft, which has a very powerful image resize feature. let's see how to resize product images with this tool.
power toy is a versatile tool from microsoft, which has a very powerful image resize feature. let's see how to resize product images with this tool. - How to insert a Word document into an Excel file
 to be able to open word text files right in excel file, we can use the built-in feature to allow inserting data right on excel.
to be able to open word text files right in excel file, we can use the built-in feature to allow inserting data right on excel. - How to insert logo into images online
 inserting a logo into a photo will help to seal the image copyright, preventing the image from being copied without your consent.
inserting a logo into a photo will help to seal the image copyright, preventing the image from being copied without your consent. - How to insert watermark, logo sink into Excel
 inserting a logo into an excel file will help stamp documents, avoid copying content.
inserting a logo into an excel file will help stamp documents, avoid copying content. - Instructions for inserting a PDF file into Excel spreadsheet
 if you're having trouble inserting a pdf file into an excel spreadsheet and you don't know how to do it. inserting pdf files into excel spreadsheets is not as simple as you think. in the article below, network administrator will guide you through the steps to insert a pdf file into excel spreadsheet.
if you're having trouble inserting a pdf file into an excel spreadsheet and you don't know how to do it. inserting pdf files into excel spreadsheets is not as simple as you think. in the article below, network administrator will guide you through the steps to insert a pdf file into excel spreadsheet. - Insert line shortcut in Excel - Shortcut insert Excel
 insert line shortcut in excel - shortcut insert excel. inserting lines into a table in excel is an extremely basic operation, but many users don't know the keyboard shortcuts to do this faster than just using the keyboard. the following dexterity software will introduce readers a number of ways to add lines quickly.
insert line shortcut in excel - shortcut insert excel. inserting lines into a table in excel is an extremely basic operation, but many users don't know the keyboard shortcuts to do this faster than just using the keyboard. the following dexterity software will introduce readers a number of ways to add lines quickly.










 How to use Draw tool on PowerPoint
How to use Draw tool on PowerPoint 4 essential tips for managing Excel Ribbon
4 essential tips for managing Excel Ribbon How to create curved typefaces in Word
How to create curved typefaces in Word How to change the Heading style on Word
How to change the Heading style on Word How to create text columns on Google Docs
How to create text columns on Google Docs Sort and group objects in PowerPoint 2016
Sort and group objects in PowerPoint 2016