Instructions for inserting an image into an Excel spreadsheet
Insert images into Excel spreadsheets to illustrate how easy it is to understand or know the unit owner or company . Steps to insert an image into an Excel spreadsheet are not too difficult. You can refer to the steps in the following article of Network Administration.
Step 1:
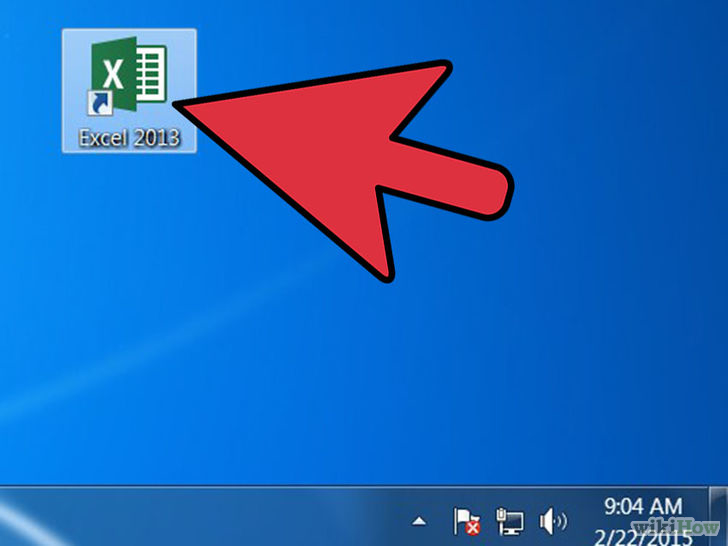
Open the Excel application that you have installed on your computer.
Step 2:
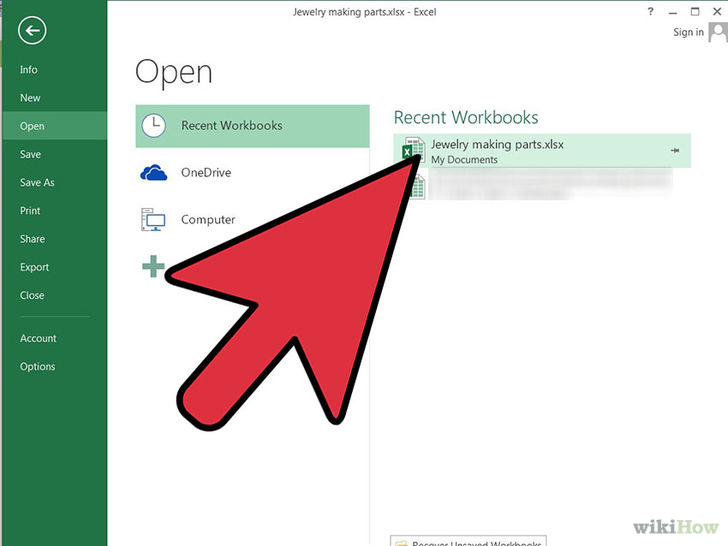
Open the workbook file that you want to add the image to.
Step 3:

Select the image you want to insert into the spreadsheet.
Step 4:

Click on select an empty cell in the Worksheet.
Step 5:

Insert appropriate image into Excel spreadsheet:
- You can search for images on the Insert menu or Insert tab, depending on your Excel version.
- If you want to insert an image that you downloaded on the network or an image saved on your computer, you can use the Insert picture option from the file. Browse for images you have saved on your computer and then double-click on images to insert them into spreadsheets.
- If you want to insert Clip Art, on the Insert Menu select Clip Art and search for Clip Art in the right pane. Click on the Clip Art image to insert it into your spreadsheet.
Step 6:

Change the image size to match the area you want to insert images:
- Move the mouse over a corner of the image until you see the cursor resize.
- Click and drag the corners of the image to the middle to minimize the hybrid image;pull out to enlarge.
Step 7:

Edit the properties of the image:
- Right-click the image in the spreadsheet and select Properties.
- Add Border (border), Shadow (color), 3D or other effects to images.
Step 8:

Repeat steps to add more images if you want.
You can refer to some of the following articles:
-
10 ways to recover corrupted Excel files
-
Summary - 38 'priceless' shortcuts in Microsoft Excel
-
How to reopen Word, Excel or PowerPoint files when closed but not saved yet?
Good luck!
4.5 ★ | 2 Vote
You should read it
- How to delete photos in bulk in Excel
- Insert image object in Excel
- Instructions for inserting a PDF file into Excel spreadsheet
- How to insert pictures into an Excel comment box
- How to fix the insert image in Excel
- Microsoft introduced a new tool to turn an image table into an editable Excel table
- Complete guide to Excel 2016 (Part 9): Working with multiple spreadsheets
- Instructions on how to insert the current date in Excel
May be interested
- Instructions for adding alternate blank lines on Microsoft Excel
 in the process of performing operations on excel spreadsheet, how do you add a white line to the spreadsheet?
in the process of performing operations on excel spreadsheet, how do you add a white line to the spreadsheet? - Instructions on how to automatically open a Workbook when you open Excel
 if you are an office worker, your daily work requires regular use of excel. suppose in the case if you often use a spreadsheet. instead of spending every day opening excel and opening the excel spreadsheet, you can set up automatically opening the excel spreadsheet you want to use every time you open excel.
if you are an office worker, your daily work requires regular use of excel. suppose in the case if you often use a spreadsheet. instead of spending every day opening excel and opening the excel spreadsheet, you can set up automatically opening the excel spreadsheet you want to use every time you open excel. - How to insert the C degree icon in Word, Excel?
 how to insert c degree symbol into content word, excel, powerpoint? you have 4 ways to enter the c degree icon in word, excel and powerpoint, below are detailed instructions.
how to insert c degree symbol into content word, excel, powerpoint? you have 4 ways to enter the c degree icon in word, excel and powerpoint, below are detailed instructions. - Insert image object in Excel
 instructions on how to insert image objects in excel. insert image objects are available on the computer. for example, to add a photo to a spreadsheet: step 1: go to insert - illustration - pictures ...
instructions on how to insert image objects in excel. insert image objects are available on the computer. for example, to add a photo to a spreadsheet: step 1: go to insert - illustration - pictures ... - Instructions for inserting background images into SVG images in PowerPoint
 once you have converted an svg image to a shape in powerpoint, you can freely edit it to your liking, including inserting a background image.
once you have converted an svg image to a shape in powerpoint, you can freely edit it to your liking, including inserting a background image. - How to insert Textbox in Excel without disturbing data
 inserting a textbox in excel is a great way to add text to your spreadsheet without affecting other data. the instructions below will help you do this quickly and easily.
inserting a textbox in excel is a great way to add text to your spreadsheet without affecting other data. the instructions below will help you do this quickly and easily. - 6 ways to fix Excel error not displaying spreadsheet content
 sometimes you open an excel spreadsheet but you don't see it, but a blank gray window. you wonder if excel has any errors or have any operations wrong when opening a spreadsheet.
sometimes you open an excel spreadsheet but you don't see it, but a blank gray window. you wonder if excel has any errors or have any operations wrong when opening a spreadsheet. - How to insert special characters in Excel
 inserting special characters in excel is as simple as inserting characters in word.
inserting special characters in excel is as simple as inserting characters in word. - Excel 2016 - Lesson 7: Formatting Excel spreadsheets - Complete guide to Excel 2016
 if you have read the article about microsoft word, you must have grasped some basic knowledge about text alignment. let's refer to the article on formatting spreadsheet data in excel 2016 in this article!
if you have read the article about microsoft word, you must have grasped some basic knowledge about text alignment. let's refer to the article on formatting spreadsheet data in excel 2016 in this article! - Add a checkbox to the Excel spreadsheet
 if you are compiling a spreadsheet for yourself, you simply need to leave a blank box for this purpose. to select it, just type x (or any other character). then, use the formula with the function = isblank () to make the contents of that cell affect the rest of the spreadsheet.
if you are compiling a spreadsheet for yourself, you simply need to leave a blank box for this purpose. to select it, just type x (or any other character). then, use the formula with the function = isblank () to make the contents of that cell affect the rest of the spreadsheet.









 How to set up voice text reading mode in Foxit Reader?
How to set up voice text reading mode in Foxit Reader? Tips for making Google Keep notes more effective
Tips for making Google Keep notes more effective How to convert PDF files to Word Online very fast
How to convert PDF files to Word Online very fast Summary of useful shortcuts when using Notepad
Summary of useful shortcuts when using Notepad Change the slash to a dot in Excel format
Change the slash to a dot in Excel format