Instructions for numbering in Word tables
Accompanied by a few edits to be able to number sequentially in Word tables. Below are instructions for numbering in Word tables, with many different cases.
How to number a Word table in 1 column
Step 1:
In the Word table that needs to be numbered, we place the cursor in the first cell of the column we want to number, then click Numbering and then click Define New Numbering Format .
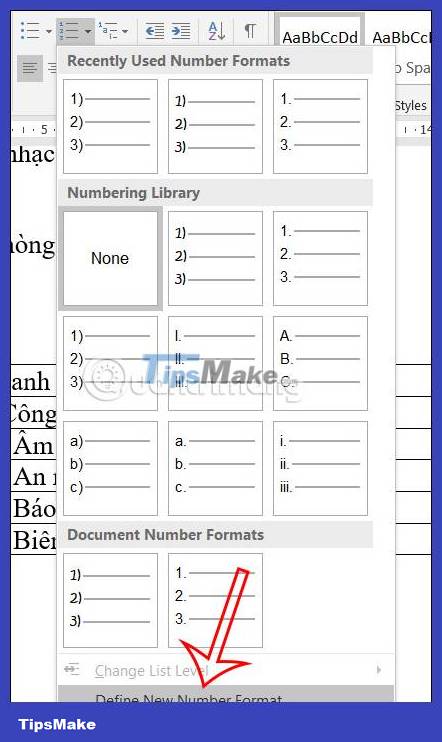
Step 2:
Displays the interface for adjusting the numbering format in the column. Now you will see there are items to adjust the numbering in a column.
- Number stype: Use number stype to number sequentially.
- Number format: Format for sequential numbers in the column.
- Alignment: There are 3 positions to display sequential numbers: Left, Centered, Right. To adjust the number in the middle of the cell, select Centered.
After selecting the serial number type, click OK to save.

Step 3:
Next, highlight the numbering column , then click Numbering and choose the correct number format that you created above.
As a result, we get a sequential number in the column as shown below.
How to number a Word table from any number
Step 1:
First we need to number the column starting from 1 .
Step 2:
To change the starting number in the column , right-click on any number in the column so that the entire column is highlighted. Continue right-clicking and select Set Numbering Value,.
Step 3:
In the new interface, in the Set value to section, enter the starting number you want to type and then click OK to save the changes.
The resulting sequence number in the column has been changed with the starting number you entered.
How to number a Word table sequentially with columns
Step 1:
First you need to number column 1 in the Word table with the above operation. Next, highlight the second column , click Numbering , then select the serial number format created in column 1 .
Step 2:
The starting number in column 2 will be 1. You need to right-click on any number in the second column and then select Set Numbering Value .
Step 3:
Now the user needs to enter the next serial number in column 2 and then click OK.
As a result, we have numbered the 2 columns as shown below. For other columns, continue to number consecutively as above.
You should read it
- Instructions for deleting table paths in Word
- How to type pages in Word 2010
- Page numbering steps in Microsoft Word Microsoft
- How to number pages in Word 2007
- Number pages in Word 2003, insert special characters, date and time into Word
- MS Word - Lesson 8: Creating a table
- How to create tables and tables in Word - Instructions on how to create tables and tables in Word 2007, 2010, 2013, 2016
- How to create tables, draw tables in Word
- How to number pages on Word 2013
- How to split tables, join tables in Word
- How to number page combination i ii iii and 1, 2, 3 on Word
- Instructions to add background color to each cell in the table on Word
Maybe you are interested
Recuva - Restore files and data on your computer How to create photo slideshow in iMovie Top 5 data recovery software, computer data rescue, hard drive, USB best How to create self-extracting archives with shar in Linux IObit offers 50,000 PRO license codes, using all of its software From being a temple music downloader, how has Spotify made me pay to listen to music?
