How to create tables, draw tables in Word
Working with Word, there will be times when you have to use tables to store data. Microsoft Word gives you many ways to create tables, draw tables as well as provide you with a lot of tools to help you have a beautiful and easy-to-see data table.
Here's how to create tables, draw tables in Word 2013, with Word 2010 and 2007 you do the same.
1. Create a table
Method 1: Create a quick table in Word.
On Word interface, select Insert -> Table -> move the mouse cursor to select the number of rows and columns for the table, then left click to create the table.
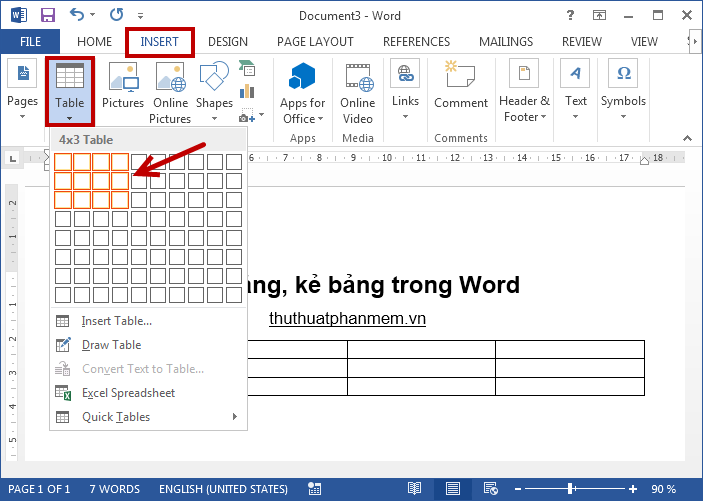
The table will be created with the number of rows and columns you have selected:

Method 2: Create a table with options.
Select Insert -> Table -> Insert Table .

The Insert Table dialog box appears, enter the column number of the table in the Number of columns section , enter the number of table rows in the Number of rows section . Click OK to create the table.

Your results will be as follows:

Method 3: Draw a table in Word.
If the table you want to create is more complicated then you can use the Draw table to draw the table. Select Insert -> Table -> Draw Table .
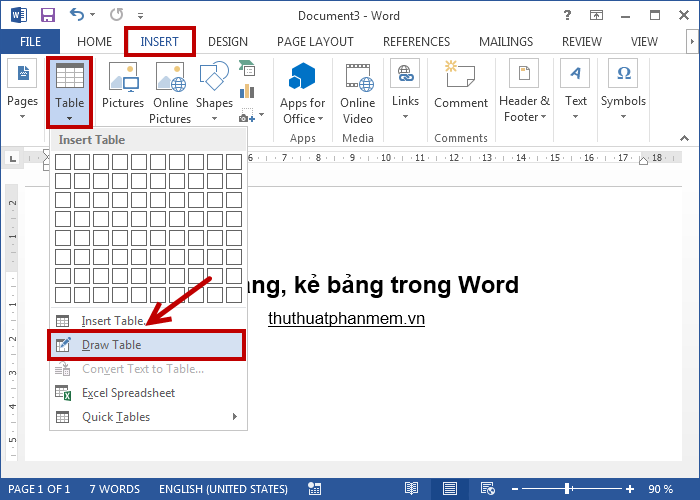
The mouse pointer changes to a pen, you start drawing the table as you want.

2. Edit the table
After you have created the table, the next you need to edit the table to fit the content that you need to enter the table.
Resize the table
To change the size of the table you put the mouse pointer on the corners of the table, when the mouse pointer appears a two-dimensional arrow icon, you press and hold and expand or narrow the size of the table.

Align text position in table cells
When selecting the table, there are two tabs on the Ribbon called Design and Layout , you can align the text position, rotate the text in the Alignment section of the Layout tab .
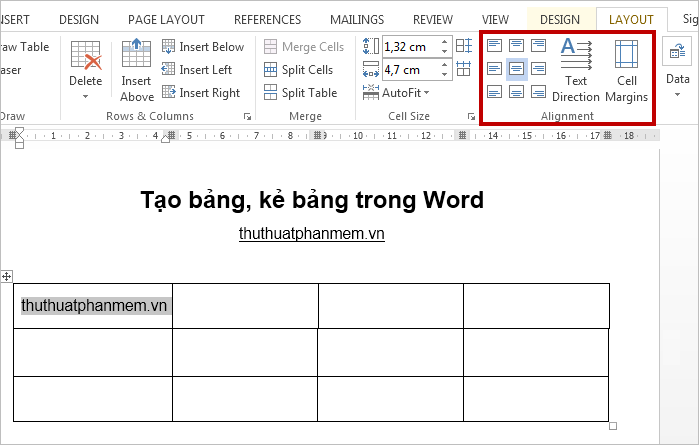
Change the type of the table
Select the table -> Design -> select the table style in the Table Styles section , you can click the down arrow icon ( More ) to select more table styles.

For example, choose a table style as shown above, you will get a table:

Merging box
Highlight the cells to combine, then choose Layout -> Merge Cells (or right-click and choose Merge Cells ).

The cells you select will be merged into one cell.
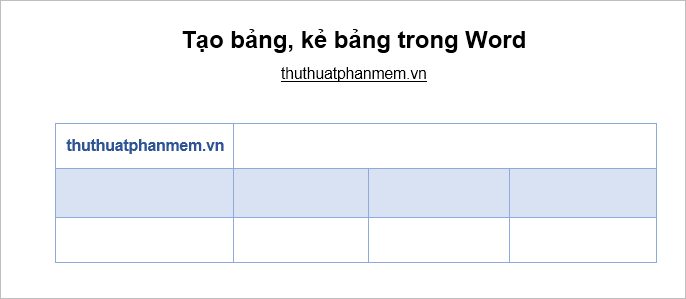
Split cells
Place your cursor in the cell you want to split and choose Layout -> Split Cells (or right-click and choose Split Cells ).
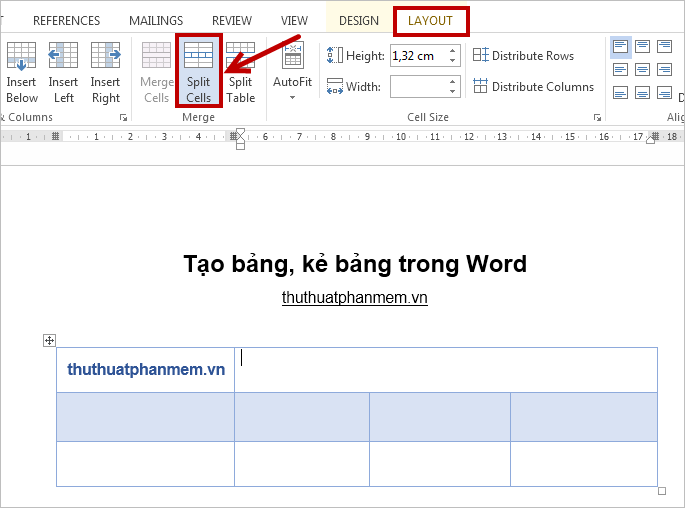
The Split Cells dialog box appears , enter the number of rows to split in Number of rows , the number of columns to split in Number of columns and click OK to split cells.

So the cell you select will be split as you like:

So, after the article you already know the ways to create tables, draw tables as well as edit tables in accordance with the content. Good luck!
You should read it
- MS Word - Lesson 8: Creating a table
- How to split tables, join tables in Word
- Table in CSS
- 8 useful table formatting tips in Microsoft Word
- Instructions to add background color to each cell in the table on Word
- Convert text into Tables and Tables into text in Word
- How to adjust the size of Word table cells equally
- How to create a table border in Word
May be interested
- Instructions to add background color to each cell in the table on Word
 adding background colors to each cell in the table has multiple rows, columns is probably the most effective solution for you to read data in rows and columns on the table easily and without glitch.
adding background colors to each cell in the table has multiple rows, columns is probably the most effective solution for you to read data in rows and columns on the table easily and without glitch. - How to draw a frame in Word
 how to draw a frame in word. creating a cover page in word or highlighting certain text with a border will make your word document more impressive and professional. if you do not know how to draw frames in word, please join
how to draw a frame in word. creating a cover page in word or highlighting certain text with a border will make your word document more impressive and professional. if you do not know how to draw frames in word, please join - Create a list of tables in Word automatically
 creating a list of tables in microsoft word 2013 is extremely simple. using the list of data is easy to find specific illustrations, images or any data you add in the list.
creating a list of tables in microsoft word 2013 is extremely simple. using the list of data is easy to find specific illustrations, images or any data you add in the list. - Instructions for drawing straight lines in Word
 shapes are diagram creation tools in word, excel or powerpoint. and we can draw lines with shapes on word.
shapes are diagram creation tools in word, excel or powerpoint. and we can draw lines with shapes on word. - How to split tables, join tables in Word
 how to split tables, join tables in word. in the skill of working with tables in word, you probably already know skills such as combining rows, columns or adding rows, columns and deleting rows, columns, tables ... but if we want to combine two how do different tables or splitting a table into two different tables?
how to split tables, join tables in word. in the skill of working with tables in word, you probably already know skills such as combining rows, columns or adding rows, columns and deleting rows, columns, tables ... but if we want to combine two how do different tables or splitting a table into two different tables? - How to draw diagrams in Word
 shapes is a great tool in word that helps you do many things like draw shapes or anything and more specifically they support to draw diagrams in word. today i will share with you how to draw diagrams in word, or follow the article d
shapes is a great tool in word that helps you do many things like draw shapes or anything and more specifically they support to draw diagrams in word. today i will share with you how to draw diagrams in word, or follow the article d - How to draw arrows in Word
 the following article shows how to draw arrows in word to help you create diagrams quickly. how to draw diagrams and simple cubes in word.
the following article shows how to draw arrows in word to help you create diagrams quickly. how to draw diagrams and simple cubes in word. - Instructions for drawing arrows in Microsoft Word
 when you need to point to an image to emphasize or illustrate something, drawing an arrow is the most convenient way. this article will show you how to draw arrows in microsoft word.
when you need to point to an image to emphasize or illustrate something, drawing an arrow is the most convenient way. this article will show you how to draw arrows in microsoft word. - 10 Useful Table Formatting Tips in Microsoft Word
 in microsoft word, tables are essential formatting tools. microsoft office has made it easy to create and format basic tables in word for office 365, word 2019, word 2016, and word 2013.
in microsoft word, tables are essential formatting tools. microsoft office has made it easy to create and format basic tables in word for office 365, word 2019, word 2016, and word 2013. - How to draw broken lines in Word
 to draw broken lines in word users need to perform indirectly through drawing straight lines.
to draw broken lines in word users need to perform indirectly through drawing straight lines.










 Instructions to create a Template for PowerPoint
Instructions to create a Template for PowerPoint The best PowerPoint templates 2016
The best PowerPoint templates 2016 The best Slide templates 2016
The best Slide templates 2016 Instructions for numbering in Excel
Instructions for numbering in Excel Instructions to make a beautiful background for PowerPoint slides
Instructions to make a beautiful background for PowerPoint slides Set up the working environment in Word
Set up the working environment in Word