Number pages in Word 2003, insert special characters, date and time into Word
MS Word 2003: Following the series on Office Informatics, QuanTriMang.com introduced a way to number text file pages; insert special characters, mathematical characters, insert hours . days . months . years, and some other content into the text file content.
If you are using a newer version of Word 2016, please visit here for instructions: Full Word 2016 tutorial (Part 15): Numbering pages
Page numbering on Word 2003
With this Word 2003 numbering method, you will not have to enter the Footer, Header, but can do it via the Word 2003 Insert feature.
The page numbering method of Word 2003 is as follows:
Step 1: Go to Insert> Page Numbers .
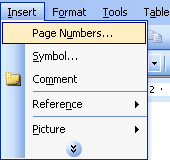
Step 2: The screen of the Page Numbers: dialog box appears.

- Position: Position the number
- Top of page (Header): Put the page number at the top (Header)
- Bottom of page (Footer): Set the page number at the bottom (Footer)
- Alignment: Align: Right: Right margin, Center: Center alignment, Left: Left margin
- þ Show number on first page: Show / hide page numbering on the first page of the file.
- Format button . Opens the Page Number Format dialog box that allows you to format page numbers: number or text, writing style, .
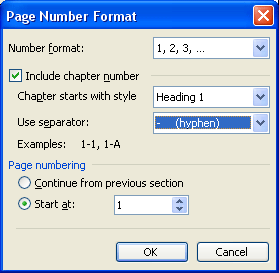
-
Number format: Numbering type (1, 2, 3, .; - 1 -, - 2 -, - 3 - .; a, b, c, .)
-
Include chapter number: Add the heading order
- Page numbering: Page numbering is in progress: The default of page numbering mode is to start from page 1, if you do not want the start number to be 1, but number 6 then enter the Start box at 6.
( Note : If the page number starts from number 6, the first page will be numbered 6, now if you place the print order as the page number 1, 2, 3, 4, 5, the printer will not be able to read it to print).
Step 3: Select the OK button to complete the page numbering.
Insert Date, Month, Time in the text file content
Step 1: Go to InsertDate and Time .

Step 2: The Date and Time dialog box appears:

- Available formats: Select the display value type
- Language: Select the display language (English, Vietnamese, .)
- þ Update automatically: Automatically update
- Default . button: Set the default mode
Step 3: Select the OK button to agree to insert the date, month and time into the file content.
Insert some other content into the Word file
Step 1: Go to Insert> AutoText:
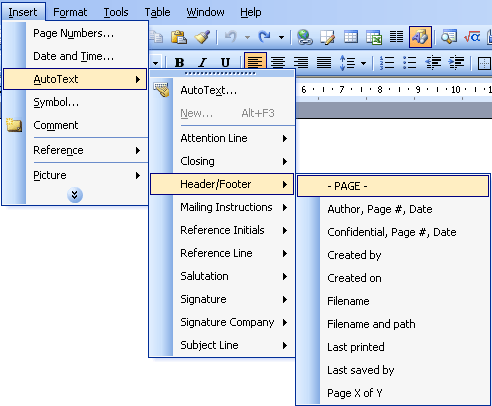
Step 2: Select the content you want to insert
Insert special characters, mathematical characters into the file content
Step 1: Go to Insert> Symbol .
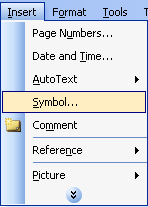
Step 2: Appear Symbol dialog box, select Symbols card & select special characters:

- Font: Select the font type that displays special characters
- Recently used symbols: Displays 16 special characters that have been used near the current time.
- Wingding: Displays the number of special characters. (In math each character is encoded by a certain number)
- Charater code: The number of special characters, in this box you can enter the number of special characters to search without having to select according to the list of characters shown above.
- From: Wingding and Charater display numbers depend on From: Select display base, default to Symbol (decimal) - base 10, or select Symbol (hex) - base 16 .
- AutoCorrect button . Display AutoCorrect dialog box: Set the auto-correction mode (for example, you can put the word ' abc ' as the ' @ ' character, after typing the word ' abc ' and exit, MS Word will automatically convert to the ' @ ' character)

- Shortcut Key button: Open the Customize Keyboard dialog box: Create shortcuts for special characters.

- In the Press new shortcut key box: Type the shortcut for special characters (for example, on the image, use Alt + 9 for the letter þ )
- Click the Assign button: Set the shortcut for that character, then the shortcut key (Alt + 9) will be transferred to the Current keys area.
- Select Close to finish.
Setting a shortcut for this special character will prevent you from entering the Symbol dialog box, but still inserting a special character, shortening the time to type the text. However, you should pay attention to placing shortcuts only for the frequently used special characters and the key combination does not match the shortcut keys used, avoiding the case of losing the effect of that key combination .
Step 3: Click the Insert button and Close to insert the special character into the text file content
So we know how to number pages in Word 2003 without using Header, Footer, can easily insert dates, special characters into the document file. If you want to upgrade your Office suite to 2016 version, don't miss this Word 2016 trick.
You should read it
- How to type pages in Word 2010
- How to number pages on Word 2013
- How to number page combination i ii iii and 1, 2, 3 on Word
- Word 2013 Complete Guide (Part 14): Page title, footer and page numbering
- How to number pages from any page on Word 2007,2010,2013
- Page numbering in Word 2016
- How to type page numbers in Word 2016
- Any page numbering in Word
May be interested
- Insert date and time in Word 2003, 2007, 2010, 2013
 you want to insert date and time in word to track the time right on the word document more quickly. the following article shows you how to insert date and time in word 2003, 2007, 2010, 2013.
you want to insert date and time in word to track the time right on the word document more quickly. the following article shows you how to insert date and time in word 2003, 2007, 2010, 2013. - Beautiful Symbol templates in Word, Particularly beautiful characters in Word
 beautiful symbol templates in word, particularly beautiful characters in word. in this article, you will learn the special characters used to minimize the search time when you want to insert them into your text.
beautiful symbol templates in word, particularly beautiful characters in word. in this article, you will learn the special characters used to minimize the search time when you want to insert them into your text. - How to quickly see the total number of pages of Word files?
 you have dozens or even hundreds of word files on your computer and you want to know the total number of pages of each file. however, if opening each file will take a lot of time, so is there a way for you not to open and still know the total number of pages? today, tipsmake.com will guide you how to quickly see the total number of pages of word files.
you have dozens or even hundreds of word files on your computer and you want to know the total number of pages of each file. however, if opening each file will take a lot of time, so is there a way for you not to open and still know the total number of pages? today, tipsmake.com will guide you how to quickly see the total number of pages of word files. - How to number order in word
 enter the serial number, the initial line automatically in microsoft word: you want to quickly type the number of paragraphs. in the article below, tipsmake.com will guide how to number the order and the first line automatically in the word so you can create special characters or images as the first line character.
enter the serial number, the initial line automatically in microsoft word: you want to quickly type the number of paragraphs. in the article below, tipsmake.com will guide how to number the order and the first line automatically in the word so you can create special characters or images as the first line character. - How to add and insert non-symbols in Word (Ø symbol in Word)
 how to add and insert non-symbols in word (Ø symbol). for technical people, the symbol phi (Ø) is a familiar symbol and is used every day. but on word editing software, it only focuses on editing features, so special characters such as (Ø) are hard to find.
how to add and insert non-symbols in word (Ø symbol). for technical people, the symbol phi (Ø) is a familiar symbol and is used every day. but on word editing software, it only focuses on editing features, so special characters such as (Ø) are hard to find. - How to type pages in Word 2007 from any page
 page numbering in word 2007 is a mandatory requirement when making essays and discussions. the number of pages in word is not difficult, but it is more complicated to type pages in sections, or start from a page other than the first page.
page numbering in word 2007 is a mandatory requirement when making essays and discussions. the number of pages in word is not difficult, but it is more complicated to type pages in sections, or start from a page other than the first page. - Count the number of characters, lines, and pages in Word 2003 2007 2010 2013
 the following article shows how to count the total number of characters, lines and pages in versions of word 2003, 2007, 2010 and 2013.
the following article shows how to count the total number of characters, lines and pages in versions of word 2003, 2007, 2010 and 2013. - How to number a PDF page
 pdf page numbers are not available as options for page numbering in word or page numbering in excel.
pdf page numbers are not available as options for page numbering in word or page numbering in excel. - How to number Excel pages from any number
 to number excel pages from any number, users only need to adjust the part number of pages to be imported.
to number excel pages from any number, users only need to adjust the part number of pages to be imported. - How to insert images for text pages in Word
 introduce how to insert images for text pages in word. word not only allows you to insert images that are already on your computer, but it also supports the ability to insert images that are searched on the internet.
introduce how to insert images for text pages in word. word not only allows you to insert images that are already on your computer, but it also supports the ability to insert images that are searched on the internet.










 How to insert online and offline videos into Word
How to insert online and offline videos into Word The best free PDF software on Windows and Mac
The best free PDF software on Windows and Mac How to fix font errors Word, Excel, transcoding fonts super fast
How to fix font errors Word, Excel, transcoding fonts super fast How to use Evernote widget on Google Chrome
How to use Evernote widget on Google Chrome How to highlight duplicate content on Google Sheets
How to highlight duplicate content on Google Sheets How to convert A4 size prints to A3 size in Word
How to convert A4 size prints to A3 size in Word