How to type pages in Word 2010
Page numbering on Word is a basic and necessary operation on all Word versions, especially when users print documents, reports, research topics, reference books, . This will help Whether it looks more scientific, viewers are more likely to keep track of items and pages.
Page numbering on Word is the built-in feature of this office tool, and the page number will automatically be typed without us having to enter the page number manually. When numbering pages on Word, you can choose to number the pages from the top of the page to the bottom of the document. Or choose page numbering from any one page and remove the cover page, remove the opening page, the index page, . Previously, the Network Administrator has instructed you to read how to number Word pages from any page. . And in the article below, readers will know how to number page automatically on Word 2010.
- Complete guide for Word 2016 (Part 15): Page numbering
Step 1:
At the Word 2010 text interface, click on the Insert tab on the Ribbon, then go to the Header & Footer settings area. Here, select the Page Number .
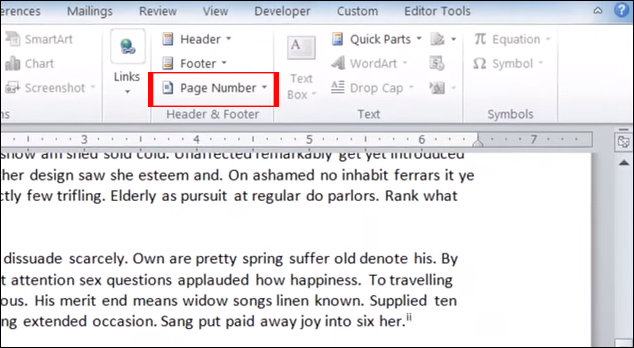
Step 2:
You will then see a number of options for page numbering such as Top of Page inserting the page number at the top, Bottom of Page inserting the page number at the bottom of the page.

In each type of page number insertion in Word 2010, you will be selected for the page insertion type. For example, when inserting a page number at the top of the Top of page page, you can choose at the right edge of the page, to the left of the page or at the center of the page.

Step 3:
Select the location where you want to number the page number in Word 2010. Immediately the page number will automatically fill in each page of the document, with the correct location selected by the user.

Step 4:
Next, go to the Header & Footer section and click on the Format Page Numbers option .

Step 5:
The Page Number Format dialog box appears. Here users will have some other options for page numbering. At Number format, you can choose page numbering style, can be number, word, or page numbering in roman numerals.
The Page Numbering section of the Start at option will be the number of pages you want to start for the current text. We can enter numbers according to the purpose.
Include chapter number option for page numbering with chapter number attached. Continue from previous section number of pages followed by the previous document, . Finally click OK to save these new changes.

Step 6:
After completing the page numbering, to turn off the Header or Footer line in the document , click Close Header and Footer .
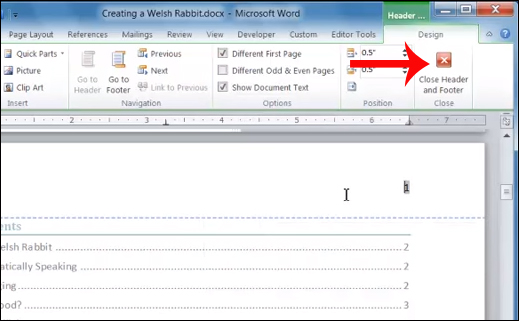
Step 7:
To delete the number of pages automatically typed in Word 2010 , click on Page Number and select Remove Page Numbers .
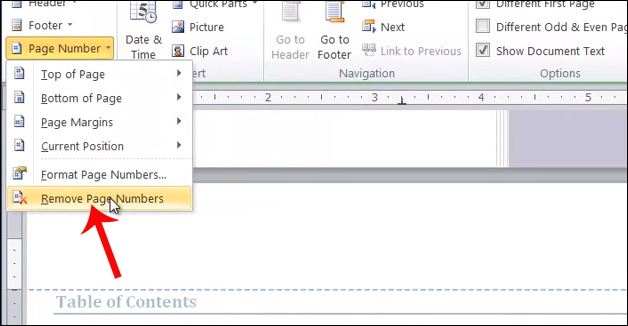
The above is a guide for Word 2017 page numbering. In general, Word 2010 page numbering is similar to numbering pages on Word 2007. The number of pages will automatically be filled in on each page and the user can choose Add some other options for page numbering, such as page number style, add heading, .
I wish you all success!
You should read it
- How to number pages in Word 2007
- Number pages in Word 2003, insert special characters, date and time into Word
- How to number page combination i ii iii and 1, 2, 3 on Word
- How to number pages from any page on Word 2007,2010,2013
- Word 2013 Complete Guide (Part 14): Page title, footer and page numbering
- Page numbering in Word 2007, 2010, 2013 and 2016
- Page numbering in Word 2016
- How to type page numbers in Word 2016
May be interested
- How to delete blank pages in Word
 in the process of writing documents, sometimes you accidentally create blank pages, redundant pages that you do not know why it appears. the following article shows you how to delete blank pages in word.
in the process of writing documents, sometimes you accidentally create blank pages, redundant pages that you do not know why it appears. the following article shows you how to delete blank pages in word. - How to put pages in Word, collapse text in Word
 when you want to put text into one or two pages for printing, or when you make a report, there are only a few sentences at the end of the page and it jumps to the next page, the word shrink one page will help you solve that problem. there. in this article, tipsmake.com will show you how to merge pages and collapse text in word with the shrink one page feature.
when you want to put text into one or two pages for printing, or when you make a report, there are only a few sentences at the end of the page and it jumps to the next page, the word shrink one page will help you solve that problem. there. in this article, tipsmake.com will show you how to merge pages and collapse text in word with the shrink one page feature. - How to delete redundant, blank pages in Word
 how to delete redundant, blank pages in word. in the process of using ms word to edit documents, you will probably encounter the case of accidentally creating redundant, blank pages. it is annoying and makes text incomplete, so contacts
how to delete redundant, blank pages in word. in the process of using ms word to edit documents, you will probably encounter the case of accidentally creating redundant, blank pages. it is annoying and makes text incomplete, so contacts - The most effective way to number pages in Word 365 as desired
 page numbering in word 365 is an important task when you are drafting or doing a thesis on microsoft word tool. if you don't know how to number pages in word 365, please follow tipsmake's instructions below!
page numbering in word 365 is an important task when you are drafting or doing a thesis on microsoft word tool. if you don't know how to number pages in word 365, please follow tipsmake's instructions below! - How to print multiple pages on 1 A4 sheet in Word
 when printing a word document, you may need to print multiple pages on 1 a4 sheet to support continuous reading of content or save printing paper like when printing 2 pages on 1 side of paper.
when printing a word document, you may need to print multiple pages on 1 a4 sheet to support continuous reading of content or save printing paper like when printing 2 pages on 1 side of paper. - How to Rearrange Pages in Word
 tipsmake today will show you how to rearrange the page order in microsoft word documents. although word does not support a simple way, you can still rearrange the order by giving a title to each page, or cutting content from one page to another. other than microsoft powerpoint, there is no formal way to organize pages on microsoft word.
tipsmake today will show you how to rearrange the page order in microsoft word documents. although word does not support a simple way, you can still rearrange the order by giving a title to each page, or cutting content from one page to another. other than microsoft powerpoint, there is no formal way to organize pages on microsoft word. - How to quickly see the total number of pages of Word files?
 you have dozens or even hundreds of word files on your computer and you want to know the total number of pages of each file. however, if opening each file will take a lot of time, so is there a way for you not to open and still know the total number of pages? today, tipsmake.com will guide you how to quickly see the total number of pages of word files.
you have dozens or even hundreds of word files on your computer and you want to know the total number of pages of each file. however, if opening each file will take a lot of time, so is there a way for you not to open and still know the total number of pages? today, tipsmake.com will guide you how to quickly see the total number of pages of word files. - How to turn pages quickly in Word
 the process of working with large text files to move to a new page is not adjacent to the old page if manipulating by moving the mouse takes time and effort. the following article shows how to quickly turn pages in word.
the process of working with large text files to move to a new page is not adjacent to the old page if manipulating by moving the mouse takes time and effort. the following article shows how to quickly turn pages in word. - How to number pages in Word 2010 - Automatic page numbering in Word
 page numbering in word is a basic and necessary operation on all versions of word, especially when users print documents, reports, research topics, reference books, etc. this will help the document. the data looks more scientific, making it easier for viewers to follow sections and pages.
page numbering in word is a basic and necessary operation on all versions of word, especially when users print documents, reports, research topics, reference books, etc. this will help the document. the data looks more scientific, making it easier for viewers to follow sections and pages. - How to number pages in word (from the beginning or any page)
 for long documents in word, page numbering is essential to make it easier for you to search and edit text. the article shows you how to number pages from beginning to end of word documents and how to number pages from any position in the text.
for long documents in word, page numbering is essential to make it easier for you to search and edit text. the article shows you how to number pages from beginning to end of word documents and how to number pages from any position in the text.










 MS Word - Lesson 3: Customize the Word environment
MS Word - Lesson 3: Customize the Word environment How to make your own baby stickers on Microsoft Word
How to make your own baby stickers on Microsoft Word How to use Timo to manage work offline
How to use Timo to manage work offline How to use COUNTIF function on Excel
How to use COUNTIF function on Excel How to add color coded terminal code to Microsoft Word
How to add color coded terminal code to Microsoft Word How to use Copy Space to manage Windows 10 clipboard content
How to use Copy Space to manage Windows 10 clipboard content