How to split tables, join tables in Word
In the skill of working with tables in Word, you probably already know skills such as combining rows, columns or adding rows, columns and deleting rows, columns, tables . But if we want to combine two How do different tables or splitting a table into two different tables? Readers please follow the instructions for separating tables, connecting tables in Word through the instructions below!
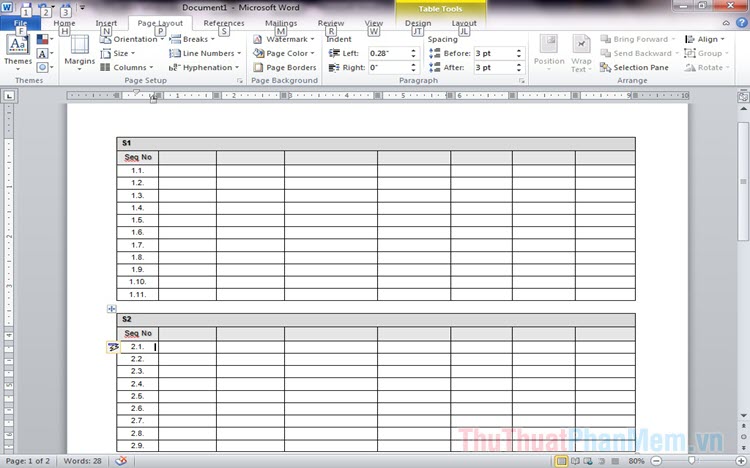
1. How to split a table in Word
You place the cursor to the position to separate the table (1) . Next you go to the Layout menu (2) => Split Table (3) .

After separating the table is completed, we will be two separate tables as shown below is successful.

2. Join tables in Word
Step 1: Double-click the icon [+] to black out the entire table to connect.

Step 2: You hold the left mouse button on the icon [+] and move it to the table to be paired.

And then the two tables will automatically merge as usual.

Through the instructions in the article, splitting and joining tables in Word is quite easy and fast, isn't it? I wish you success!
You should read it
- Instructions for deleting table paths in Word
- How to create tables and tables in Word - Instructions on how to create tables and tables in Word 2007, 2010, 2013, 2016
- How to create tables, draw tables in Word
- MS Word - Lesson 8: Creating a table
- Convert text into Tables and Tables into text in Word
- Instructions to add background color to each cell in the table on Word
- Table in CSS
- Instructions for numbering in Word tables
May be interested
- Convert text into Tables and Tables into text in Word
 depending on the purpose, you need to convert text into tables and tables into text in word. you can directly use the feature to convert text into tables or tables into documents that microsoft word supports.
depending on the purpose, you need to convert text into tables and tables into text in word. you can directly use the feature to convert text into tables or tables into documents that microsoft word supports. - Instructions on how to split and merge cells in Word
 in word, when you work with tables and want to split cells or merge cells, how to do?
in word, when you work with tables and want to split cells or merge cells, how to do? - The clause to combine JOIN data in SQL
 in sql, the join clause is used to combine records from two or more tables in a database using common values from each table.
in sql, the join clause is used to combine records from two or more tables in a database using common values from each table. - CARTESIAN JOIN in SQL
 cartesian join in sql returns the cartesian product of record sets from two or more combined tables.
cartesian join in sql returns the cartesian product of record sets from two or more combined tables. - 8 useful table formatting tips in Microsoft Word
 in microsoft word, tables are necessary formatting tools. microsoft office makes it easy to create and format basic tables in word for office 365, word 2019, word 2016, and word 2013.
in microsoft word, tables are necessary formatting tools. microsoft office makes it easy to create and format basic tables in word for office 365, word 2019, word 2016, and word 2013. - Instructions for numbering in Word tables
 there is no automatic numbering feature available in excel. when you want to number in a word table, you need to use the numbering feature in word.
there is no automatic numbering feature available in excel. when you want to number in a word table, you need to use the numbering feature in word. - How to adjust the size of Word table cells equally
 when entering content, the column length and width in the table will automatically change, leading to an uneven table layout. however, we can manually resize the columns in the word table.
when entering content, the column length and width in the table will automatically change, leading to an uneven table layout. however, we can manually resize the columns in the word table. - The use of the Split tool separates the Excel data table
 split feature in excel will split the data table so that users can easily compare data.
split feature in excel will split the data table so that users can easily compare data. - SELF JOIN in SQL
 each join operation must have two tables, but there are cases where you have to perform join on the same table, but you can call this join operation self join.
each join operation must have two tables, but there are cases where you have to perform join on the same table, but you can call this join operation self join. - How to duplicate Word documents for comparison
 we can duplicate the text to 2 right in the interface, then freeze 1 text to compare the content. word supports you to split text into 2 to compare any text.
we can duplicate the text to 2 right in the interface, then freeze 1 text to compare the content. word supports you to split text into 2 to compare any text.










 How to export printing files in AI (Adobe Illustrator)
How to export printing files in AI (Adobe Illustrator) Instructions for installing the virtual printer CutePDF Writer
Instructions for installing the virtual printer CutePDF Writer Typing Chinese on a computer
Typing Chinese on a computer How to do checklist in Excel
How to do checklist in Excel How to insert Logo into Word
How to insert Logo into Word Underline in Word
Underline in Word