How to create tables and tables in Word - Instructions on how to create tables and tables in Word 2007, 2010, 2013, 2016
Tables make your data scientifically presented and easier to understand than using plain text to represent it. In this article, you can create tables and lines in Word 2007, 2010, 2013 and 2016.
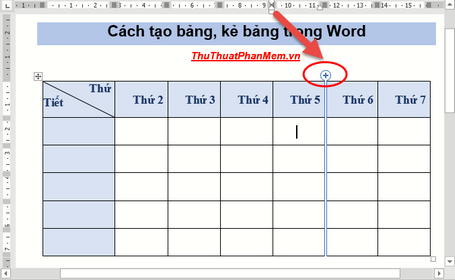
A. Create tables, draw tables in Word
1. Create a table in the simplest way
To create a quick table, you just need to go to the Insert tab -> Table -> move the mouse to select the number of cells and columns to create the table -> the results show that the table displays according to the number of columns and rows you have selected:

However, by default, Word only allows you to create a maximum of 10 columns and 8 rows of tables:

To create a larger table size you must use method 2.
2. Create a large size table with Insert Table
To overcome the size limit table 1, if you want to create a large table size you do this way.
You go to the Insert tab -> Table:

The dialog box appears enter the following values:
- Enter the number of columns to create for the table in the Number of Columns section.
- Enter the number of rows to create the table in the Number of rows.
Finally, click OK:

Thus you have created a table with a large number of rows and columns:

3. Create the table using the Draw Table brush
This way you can use the pen you want to draw. You go to the Insert tab -> Table -> Draw Table:

Hold down the rectangular mouse to create a table, then use the corresponding column and row brush, note that in the process of creating a straight line or column, press and hold the Shift key to prevent the line from breaking:

4. Create a table using a combination of Excel in Word.
To use this feature, go to the Insert tab -> Table -> Excel Spreadsheet:

As a result, you have created a structure table in Excel, you use it as if you were working on Excel:

B. Edit the table after it has been created
1. Delete columns and rows in a table
To delete a column in the table, just highlight that data column -> right-click and select Delete Columns:

Similarly, if you want to delete the row you select Delete Rows
2. Add rows and columns in the created table
For example, to create a column after the 5th column, you just need to move the boundary between 2 columns when the mouse changes the plus sign, you just need to click on the plus icon to create an additional column:

The same operation adds rows in a table.
3. Adjust the column width and row height in the same table
To create a beautiful data table, you need to adjust the column and row widths equally (except for the case where some columns are not equal in size). To do this, select the entire table (by clicking the 4-way arrow in the upper left corner of the table) -> right-click to select Distribute Columns Evenly (adjust the column widths equally) or Distribute Rows Evenly ( adjust the row height is equal):

Result of the width of the columns in the table adjusted equally:

4. Adjust the text content in the middle of the cell
For some data rows with a height greater than 1 default line aligned the top of the row, so the content display will not be nice. You need to align the center of the cell by selecting the row to be centered -> right-click and select Table properties .

The dialog box appears, click the Cell tab -> select Center -> click OK:

The resulting content of the text is evenly aligned and is very nice and easy to see:

5. Draw a square in the board
In the process of creating a table, you need to combine 2 or more cells into 1 cell, you just need to select the cells to draw -> right-click and choose Merge Cells:

As a result, you have merged 2 cells into 1 cell, paying attention to how the horizontal cell is done similarly:

6. Separate cells in the table
During the process, you want to split a previously merged cell into multiple cells or return to the original structure, you just need to put the mouse pointer in the cell you want to split -> right-click and select Split Cells .

The dialog box appears enter the following values:
- Number of Columns: enter the number of columns to separate, for example, here remains 1 column to enter the value 1.
- Number of rows: Enter the number of rows to separate, for example, here need to split into 2 boxes to enter value 2.

Finally, click OK and you have split a cell into 2 cells:

Above is a detailed guide on how to create tables and spreadsheets in Word 2007, 2010, 2013, 2016 hoping to help you. Good luck!
You should read it
- Instructions for deleting table paths in Word
- 8 useful table formatting tips in Microsoft Word
- How to split tables, join tables in Word
- How to delete rows, columns and tables in Word - Instructions to delete tables in Word
- Instructions to add background color to each cell in the table on Word
- Table in CSS
- Convert text into Tables and Tables into text in Word
- Edit tables in Access 2016
May be interested
- How to split tables, join tables in Word
 how to split tables, join tables in word. in the skill of working with tables in word, you probably already know skills such as combining rows, columns or adding rows, columns and deleting rows, columns, tables ... but if we want to combine two how do different tables or splitting a table into two different tables?
how to split tables, join tables in word. in the skill of working with tables in word, you probably already know skills such as combining rows, columns or adding rows, columns and deleting rows, columns, tables ... but if we want to combine two how do different tables or splitting a table into two different tables? - How to delete rows, columns and tables in Word - Instructions to delete tables in Word
 how to delete rows, columns and tables in word - instructions to delete tables in word. the following article shows you how to delete rows, columns and tables in word 2007, 2010 and 2013.
how to delete rows, columns and tables in word - instructions to delete tables in word. the following article shows you how to delete rows, columns and tables in word 2007, 2010 and 2013. - 10 Useful Table Formatting Tips in Microsoft Word
 in microsoft word, tables are essential formatting tools. microsoft office has made it easy to create and format basic tables in word for office 365, word 2019, word 2016, and word 2013.
in microsoft word, tables are essential formatting tools. microsoft office has made it easy to create and format basic tables in word for office 365, word 2019, word 2016, and word 2013. - Convert text into Tables and Tables into text in Word
 depending on the purpose, you need to convert text into tables and tables into text in word. you can directly use the feature to convert text into tables or tables into documents that microsoft word supports.
depending on the purpose, you need to convert text into tables and tables into text in word. you can directly use the feature to convert text into tables or tables into documents that microsoft word supports. - Manipulating tables in Word
 introduction to creating tables in word to create a table in word 2013, there are the following ways: method 1: put the mouse at the position where you want to insert the table - insert - table - move the mouse to select the number of rows and columns as shown: - the results have been created table - edit edit and enter n
introduction to creating tables in word to create a table in word 2013, there are the following ways: method 1: put the mouse at the position where you want to insert the table - insert - table - move the mouse to select the number of rows and columns as shown: - the results have been created table - edit edit and enter n - How to create tables in Office 2003
 ms word: following the office informatics articles, quantrimang.com today will show you how to create and process data in tables.
ms word: following the office informatics articles, quantrimang.com today will show you how to create and process data in tables. - How to insert a table, create a table in Word 2016
 you probably aren't familiar with tables in microsoft word. tables can be used to organize any type of content, whether text or digital. the table helps your document look more organized and organized. let's explore the table tips in word 2016.
you probably aren't familiar with tables in microsoft word. tables can be used to organize any type of content, whether text or digital. the table helps your document look more organized and organized. let's explore the table tips in word 2016. - How to separate tables and join Word tables
 from a word table we have split into multiple tables or multiple tables into 1 table.
from a word table we have split into multiple tables or multiple tables into 1 table. - How to split tables and join tables in Word
 while working with tables in word, sometimes you need to split a table into two tables or join two or more tables together. if you do not know how to split tables and join tables in word, then please refer to the following article.
while working with tables in word, sometimes you need to split a table into two tables or join two or more tables together. if you do not know how to split tables and join tables in word, then please refer to the following article. - Table in CSS
 tables in html can become much more beautiful thanks to css.
tables in html can become much more beautiful thanks to css.










 How to split columns in Word - Instructions on dividing columns in Word 2007, 2010, 2013, 2016
How to split columns in Word - Instructions on dividing columns in Word 2007, 2010, 2013, 2016 How to align correctly in Word to print beautifully in Word
How to align correctly in Word to print beautifully in Word How to convert a Word file to Excel
How to convert a Word file to Excel Other diacritics in Excel, different diacritics in Excel
Other diacritics in Excel, different diacritics in Excel How to calculate percentages in Excel, the percentage calculation in Excel is the fastest and most standard
How to calculate percentages in Excel, the percentage calculation in Excel is the fastest and most standard Keyboard shortcut in Excel, how to delete lines in Excel with keyboard shortcuts
Keyboard shortcut in Excel, how to delete lines in Excel with keyboard shortcuts