How to set up automatic email replies on Outlook
If your work involves using Email to exchange with partners or customers, then using Email with Outlook application is probably a great choice.
You can use Gmail in conjunction with Outlook to browse Email, reply to Email, manage Email, as well as send email batches . generally very useful and convenient for your work.
Yes ! Busy work makes it difficult for you to be online often to control and respond to emails of customers and partners quickly.
And to avoid losing heart, as well as missing out on potential customers and partners because of waiting for an answer from you too long, in this article I will guide you how to set up automatic replies. on Email on Outlook. Support you interact with people easily, when you cannot browse Email often.
Steps Set up automatic email replies on Outlook
+ Step 1: First, open your Outlook application, in Tab Home => click New Email.
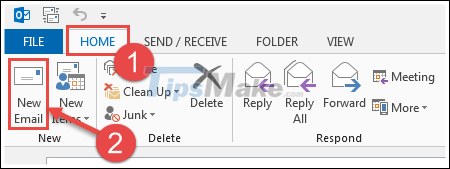
+ Step 2: On the Message tab, set the Subject subject to Auto Reply, and enter the automatic reply => then click on File.

+ Step 3: Then select Save as to save.
The Save as dialog box appears. Here, you create a new Folder on Computer by clicking New folder => and then select the drive to save the folder. You can create a Folder beforehand as well .
And set in the Save as type is Outlook Template => depth then click Save to save.
+ Step 4: When saving Auto Reply file, complete. Click on the Home tab of the Outlook application => and select Rules => and choose Manage Rules & Alerts .
Rules and Alerts dialog box appears => you choose Tab E-mail Rules => select New Rule.
+ Step 5: Then you click Apply rule on message I receive => and click Next at the Rules Wizard dialog box to continue.
+ Step 6: Next. you tick Send only to me => and click Next to continue.
Then check reply using a specific template => and click on a specific template as shown below To open the Select a Reply Template dialog box.
Here, you set the Look in part as User Template in File System => and then click Browse .
Then navigate to the location of the Folder just created earlier => click OK to put the Auto Reply file in Outlook.
You tick the file Auto Reply => and click Open to open.
And click Next => and Next to continue.
+ Step 7: Then, rename the title in Step 1: Specify a name for this rule => then click Finish to complete the selection.
And click Apply => and OK to apply.
Yes, so I have just finished showing you how to create an automatic reply email feature on Outlook application already. This method will assist you in appointment reply, and will not make your customers or partners uncomfortable when waiting for reply from your email for too long.
At this point, my tutorial on setting up automatic email replies on Outlook will also be paused. Hope this tip will be useful to you all.
Good luck !
You should read it
- How to set up automatic replies on webmail Outlook
- Instructions for setting up Mozilla Thunderbird to set up email scheduling and automatic mail replies
- How to not save sent email in Outlook 2016
- How to turn on automatic email replies on Gmail
- How to Set Up Email in Outlook Latest 2022
- How to print email in Outlook
- 7 Outlook.com tricks you may not know yet
- Set automatic email sending and receiving mode in Outlook 2010
- How to insert emoticons (smileys) in Outlook email
- Instructions for renaming display in Outlook
- Microsoft admits hackers may have read Outlook email and warned users to change their passwords
- How to create a Group Email in Outlook
Maybe you are interested
Smartphone with luxurious design, gaming performance, cheap and easy to buy How to use the Gemoo Snap utility to take a screenshot of the computer screen How to quickly switch between virtual desktops on Windows 10 Nubia Red Magic 5G: The world's first smartphone equipped with a 144Hz screen 10 phones of particular importance over the past 10 years Google officially introduces the virtual desktop feature on Chrome OS
