How to create a Group Email in Outlook
Like SMS, with Outlook you can also create a group of people to receive your email together. This feature is essential for all professional Outlook users when planning to send an email to a variety of recipients, because it saves a lot of time and effort instead of having to constantly copy - paste. full of tedious. If you do not know how to do, please refer to how to create Group Email in Outlook below.

What is Group Email?
Group Email is sending email to a specific group of people. You can create a Group Email in Outlook to send emails to multiple people at once - a project group, a department, or simply a group of friends - without having to manually add each email address to the To box , Cc or Bcc . You can also create a contact list and then add recipients.
Create Group Email in Outlook
In this tutorial I will divide into two parts. The first part shows how to create a contact group in Outlook, where you can create recipient lists for your email. And in the following section, you'll learn how to send an email to a group using Outlook.
* The version of Outlook I use is 2016. Outlook 2013 is similar, but older versions may be slightly different in operation.
1. Create contact group
Step 1: After logging in to Outlook, click on the People icon in the navigation bar.

Step 2: Click on New Contact Group .
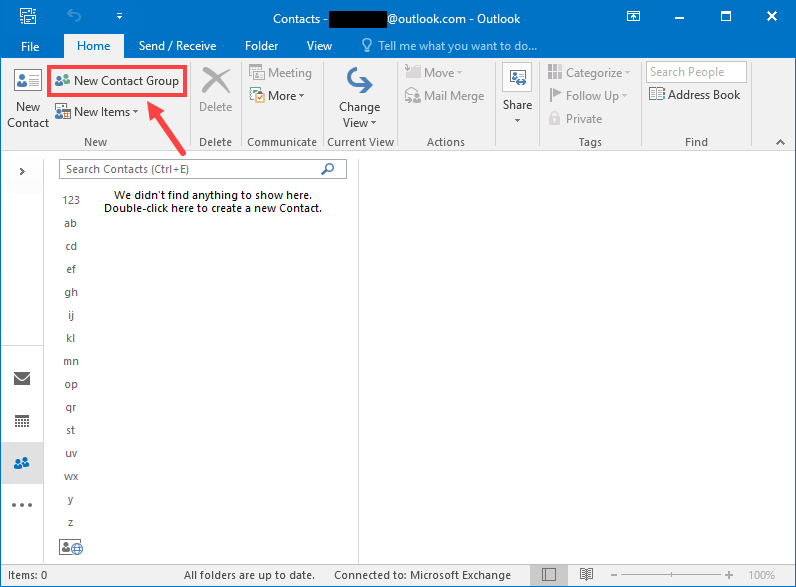
Step 3: Complete your contact group.
- (1): Name the group.
- (2): Add a member to the group (can choose from the contacts list in Outlook or add with that person's email address).
If adding new members by email address ( New E-mail Contact ), continue as follows:
- (3): Display name of that member.
- (4): Email address of that member.
- (5): Click OK to finish adding a new member to the group.

After adding all the members, check the contact group again.

To remove a member from the group, select the member and then click Remove Member .

Save the contact group by clicking Save & Close .
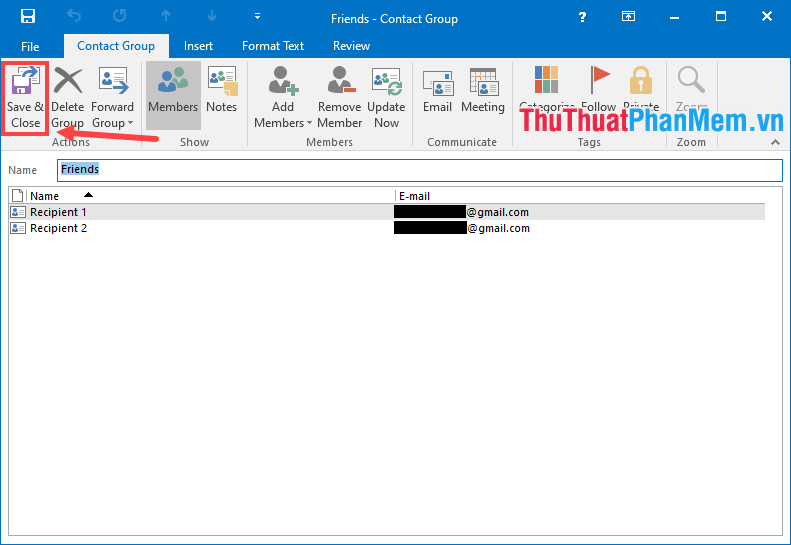
If you later want to modify the contact group, click the People icon , select the group to edit, and then click Edit .

2. Send an email in the contact group
Now when you compose a new email, include the recipient as the name of the group you created. Outlook will add all members of that group as your email recipients.

After clicking Send to send, all team members will receive this email.
Through the above article, I have detailed instructions for you how to create Group Email in Outlook, including two processes: creating contact groups and emailing everyone in the group. Surely you will feel satisfied with this convenient feature. I wish you successful implementation!
You should read it
- How to print email in Outlook
- Add new, delete, edit Outlook Email Alias like?
- Move daily email to a folder in Outlook
- How to create a folder in Outlook 2013 by creating a rule
- How to create a signature in Outlook 2010, 2016
- How to Set Up Email in Outlook Latest 2022
- How to create a group in Gmail
- How to create a folder in Outlook 2016 using the rule
May be interested
- How to create a group in Gmail
 how to create a group in gmail. you often have to email many people in a workgroup, or email students in a class. instead of sending emails every time you have to enter the email of each person in turn in the group
how to create a group in gmail. you often have to email many people in a workgroup, or email students in a class. instead of sending emails every time you have to enter the email of each person in turn in the group - Fix Outlook crash when opening or creating email
 after downloading update 412 for outlook on microsoft 365 office, many users are experiencing the email app crashing whenever they reply to emails, forward, read, or even create new emails.
after downloading update 412 for outlook on microsoft 365 office, many users are experiencing the email app crashing whenever they reply to emails, forward, read, or even create new emails. - Create a Rule to move and store email to another folder in Outlook
 if multiple emails are received from the same sender every day, why not create a separate folder for that address.
if multiple emails are received from the same sender every day, why not create a separate folder for that address. - How to Convert Outlook Email into Event Invitation
 converting emails to meeting invitations in microsoft outlook saves users time and effort when creating invitations in outlook.
converting emails to meeting invitations in microsoft outlook saves users time and effort when creating invitations in outlook. - 7 Outlook.com tricks you may not know yet
 until now, everyone must be familiar with the email address @ outlook.com. it has been a part of microsoft since 2013. of course, users with outlook addresses can use the desktop email application to read the message, but the main way to access the service is through the outlook web application. . here are seven hidden outlook.com features that you might not know.
until now, everyone must be familiar with the email address @ outlook.com. it has been a part of microsoft since 2013. of course, users with outlook addresses can use the desktop email application to read the message, but the main way to access the service is through the outlook web application. . here are seven hidden outlook.com features that you might not know. - How to Schedule Email Sending in Outlook
 network administrator explains the detailed steps to schedule an email in outlook. this feature can be done in both the outlook desktop application and the mobile application.
network administrator explains the detailed steps to schedule an email in outlook. this feature can be done in both the outlook desktop application and the mobile application. - How to not save sent email in Outlook 2016
 on outlook versions, users can choose to save email messages so that you can easily search them later. so what if i want to turn off saving email sent on outlook 2016?
on outlook versions, users can choose to save email messages so that you can easily search them later. so what if i want to turn off saving email sent on outlook 2016? - How to insert emoticons (smileys) in Outlook email
 sometimes, inserting smileys can express your emotions directly in an email. to know how to insert smileys in an outlook email message, follow the instructions below.
sometimes, inserting smileys can express your emotions directly in an email. to know how to insert smileys in an outlook email message, follow the instructions below. - Instructions for renaming display in Outlook
 renaming the display in outlook email lets you set the sender's name in the right situation, or in the case of transferring the outlook work email, you need to reset the outlook display name to make it easy to contact the partner, the customer. renaming the display in outlook is not too complicated, but needs to go through a few steps. below we will show you the detailed steps to rename the sender in outlook.
renaming the display in outlook email lets you set the sender's name in the right situation, or in the case of transferring the outlook work email, you need to reset the outlook display name to make it easy to contact the partner, the customer. renaming the display in outlook is not too complicated, but needs to go through a few steps. below we will show you the detailed steps to rename the sender in outlook. - Microsoft admits hackers may have read Outlook email and warned users to change their passwords
 hackers may have gained access to some user's outlook.com accounts and viewed email addresses, folder names, and email topics.
hackers may have gained access to some user's outlook.com accounts and viewed email addresses, folder names, and email topics.









 How to use Instagram on a Windows 10 computer
How to use Instagram on a Windows 10 computer How to delete and remove Internet Explorer on Windows 10
How to delete and remove Internet Explorer on Windows 10 Collection of the most beautiful cute cover photos
Collection of the most beautiful cute cover photos How to share photos from Google Photos to other accounts
How to share photos from Google Photos to other accounts How to turn on Dark Mode for Facebook
How to turn on Dark Mode for Facebook How to name Zalo with special characters
How to name Zalo with special characters