Set automatic email sending and receiving mode in Outlook 2010
QuanTriMang - In the following article, we will cover some basic steps to set up automatic mail sending and receiving in Microsoft Outlook 2010. In essence, the program will not send or receive emails even though people Use the Send button after editing, until they use the Send / Receive function.
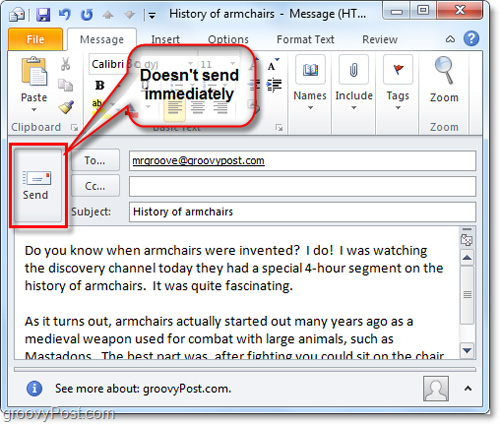
By default the actual process of sending and receiving email will take place within 30 minutes
At the Send / Receive Groups button, click the arrow icon and select Define Send / Receive Groups .:
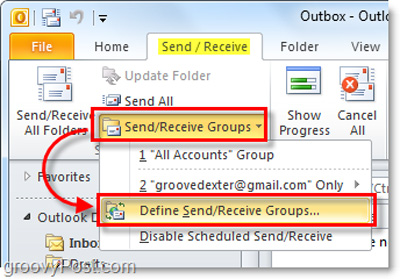
Or go to the Options menu (File> Options) :

Here, you select Advanced> Send / Receive .:

Here, we will proceed to edit some parameters to suit the requirements. As mentioned above, the automatic time for Outlook to send and receive the default email is 30 minutes, it is best to switch back about 5 - 10 minutes, another point to note is selecting Perform an automatic send / receieve when exiting , you can safely turn off Outlook without worrying about whether the email has been sent:

Good luck!
You should read it
- Turn off the Outlook Social Connector feature in Office 2010
- Change the default font in Microsoft Word 2010
- Use Field Codes to create word counters in Word 2010
- Microsoft launched Office 2010
- Fix the error Outlook 2010 cannot start
- Instructions for creating signatures with Business Card in Outlook
- Create Label in Word 2010
- Fix PST file with Outlook's Inbox Repair tool
May be interested
- How to fix error code 0x80004005 in Outlook
 if you're using the desktop version of outlook, you'll most likely receive the sending and receiving reported error '0x80004005': the operation failed when trying to send or receive a new email.
if you're using the desktop version of outlook, you'll most likely receive the sending and receiving reported error '0x80004005': the operation failed when trying to send or receive a new email. - How to fix the error of not showing pictures in Outlook
 when sending email using outlook, you may encounter some errors such as error of not displaying images, images with no content. this will get annoying while we read the email content.
when sending email using outlook, you may encounter some errors such as error of not displaying images, images with no content. this will get annoying while we read the email content. - How to Set Up Email in Outlook Latest 2022
 microsoft outlook is an email program that allows you to manage multiple email accounts in just one software. you can set up each account with internal controls so you can get all your email in one place.
microsoft outlook is an email program that allows you to manage multiple email accounts in just one software. you can set up each account with internal controls so you can get all your email in one place. - 6 ways to work faster in MS Outlook
 the 6 tips for outlook 2010, 2007 and 2003 below will help you spend less time opening email messages, remembering reminders, dragging files and sending them as attachments, ...
the 6 tips for outlook 2010, 2007 and 2003 below will help you spend less time opening email messages, remembering reminders, dragging files and sending them as attachments, ... - How to print email in Outlook
 outlook also supports the option to print emails right on the interface to use when you want to print emails without having to do many other setup steps. this printing feature has been provided for both web-based outlook and microsoft outlook versions for us to use.
outlook also supports the option to print emails right on the interface to use when you want to print emails without having to do many other setup steps. this printing feature has been provided for both web-based outlook and microsoft outlook versions for us to use. - 7 things you can do with email inbox without you knowing
 you may be tempted to stay away from email services because it is no longer as popular as instant messaging and other online media. but email not only has the task of receiving and sending mail, it can also send text messages, download files, update social network status and even control smart technology in the home.
you may be tempted to stay away from email services because it is no longer as popular as instant messaging and other online media. but email not only has the task of receiving and sending mail, it can also send text messages, download files, update social network status and even control smart technology in the home. - How to retrieve an Outlook account password
 outlook is microsoft's webmail service with the same feature of receiving and sending mail. and if you forget your account login password, you can follow the article below.
outlook is microsoft's webmail service with the same feature of receiving and sending mail. and if you forget your account login password, you can follow the article below. - How to set up automatic replies on webmail Outlook
 when you cannot log in to your outlook online account to receive and reply to messages, the automatic mail function helps senders to contact you in other ways.
when you cannot log in to your outlook online account to receive and reply to messages, the automatic mail function helps senders to contact you in other ways. - Turn on file attachment prompts when sending mail in Outlook 2013
 outlook 2013 has a very useful small feature for users who frequently use email to exchange documents, which is a reminder feature to attach files when the user has just pressed the send button to send an email.
outlook 2013 has a very useful small feature for users who frequently use email to exchange documents, which is a reminder feature to attach files when the user has just pressed the send button to send an email. - How to insert a table into an Outlook email
 outlook's advanced text editor on your computer has the ability to add tables by default, which works similarly to creating a table in word.
outlook's advanced text editor on your computer has the ability to add tables by default, which works similarly to creating a table in word.










 12 add-ons are indispensable for Thunderbird
12 add-ons are indispensable for Thunderbird Back up Gmai data to a free Windows Live account
Back up Gmai data to a free Windows Live account Restore hard deleted elements in Outlook
Restore hard deleted elements in Outlook Make email management of email notifications using Outlook Express
Make email management of email notifications using Outlook Express Speed up Microsoft Outlook 2007
Speed up Microsoft Outlook 2007 Configure Window Mail to connect to Gmail
Configure Window Mail to connect to Gmail