How to Select Folders to Sync with Copy on Windows
Part 1 of 3:
Running Copy
-
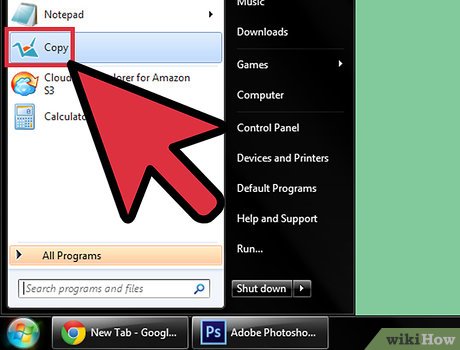 Open Copy. Go to your Start menu and locate the Copy folder. Click on the Copy application shortcut from there. Copy will be launched, and reside on your notification tray at the lower right side of your screen.
Open Copy. Go to your Start menu and locate the Copy folder. Click on the Copy application shortcut from there. Copy will be launched, and reside on your notification tray at the lower right side of your screen.- If Copy is already running, there's no need to launch it again.
-
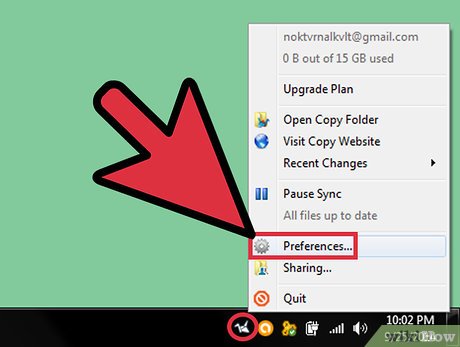 Go to 'Preferences.' Right-click on the Copy icon, the one with the origami crane picture, to bring out the menu. Select 'Preferences' from here. Your Copy account details and settings can be seen here.
Go to 'Preferences.' Right-click on the Copy icon, the one with the origami crane picture, to bring out the menu. Select 'Preferences' from here. Your Copy account details and settings can be seen here. - Go to 'Account' tab. The Preferences window has several tabs. The first one is the Account tab; click on this. Your account information is displayed here.
Part 2 of 3:
Selecting Files and Folders to Sync
- Manage 'My Files.' Under the Account tab, click on the 'Manage My Files' button found towards the bottom of the window. This will bring out another window with the files and folders of your Copy account.
- Select files and folders. Beside each item is a check box. By default, all of them are ticked since all of the files and folders are getting synced.
- Remove the ticks from the check boxes of the files and folders you don't want to get synced to your computer.
- Remove local copy. For every file or folder you opt to not sync, you have the option to retain its local copy. Since by default all files and folders are synced, everything that exists in your Copy account is also in your local Copy folder.
- If you decide to retain the local copies, remove the check mark from the 'Remove local copy' option at the bottom of the window. Even if the files are not syncing, they will still remain in your local Copy folder.
- Save. Once you're done with your selection, click on the 'Save' button at the bottom of the window. Exit 'Preferences' as well. Your local Copy folder's contents will get updated.
Part 3 of 3:
Viewing the Copy Folder
- Go to Copy folder. Look for Copy on your notification tray. Right-click on it to bring out a menu.
- Select 'Open Copy Folder' from it, and the folder will be opened.
- Check files. If you opted to remove the local copies of the files and folders that you won't sync, they will be removed from this folder. Otherwise, you can still see them here.
- Resume syncing. If you decide later on to resume syncing for the files and folders you have stopped syncing, simply repeat Part 2. Just ensure the files are ticked this time.
Update 04 March 2020
You should read it
- How to Move the Copy Folder in Windows
- Add Copy to folder and Move to folder in the right-click menu
- How to copy files from Mac to USB
- How to copy the file list of folders with the right mouse button
- 4 Ways to copy files faster in Windows
- How to Copy Files in Linux
- Reg command copy in Windows
- Learn about the Program files folder in Windows
- How to copy files larger than 4GB to USB
- How to simply copy files from computer to iPhone / iPad
- Share a folder on the local network for new users
- 6 ways to rename files and folders in Windows 10
Maybe you are interested
7 things that make iPhone 17 Air unique when launched iPhone 16 Plus Details Will iPhone 16 Plus be the worst 'downgrade' in iPhone history? Steps to update Windows 11 official on windows computer How to use Link to Windows on Samsung Galaxy phones How to fix Android phone connection with Windows 10
