Steps to update Windows 11 official on windows computer
Thus, Windows 11 has been officially released by Microsoft. Windows 11 lets you upgrade for free on eligible Windows 10 computers and new computers that come with Windows 11 pre-installed. Here's how to get the official Windows 11 update on your computer .
*Note: To see if your computer is eligible to upgrade to Windows 11, see: How to check if your computer can install Windows 11 with this Windows PC Health Check .
1. How to update Windows 11 officially via Windows Update
This is the safest and most secure way to update your Windows 11 mainstream. Upgrading Windows 11 from Windows Update gives you peace of mind that your computer is fully compatible with this new operating system and is free of serious errors.
Step 1. Go to Settings of Windows, select Update & Security > Windows Update.
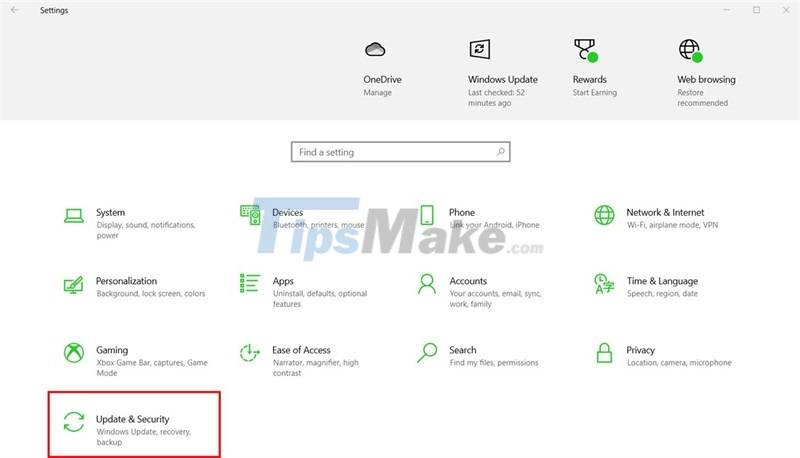
Step 2. You will see an official invitation to upgrade to Windows 11 from Microsoft, click Download and install to start the official Windows 11 installation.
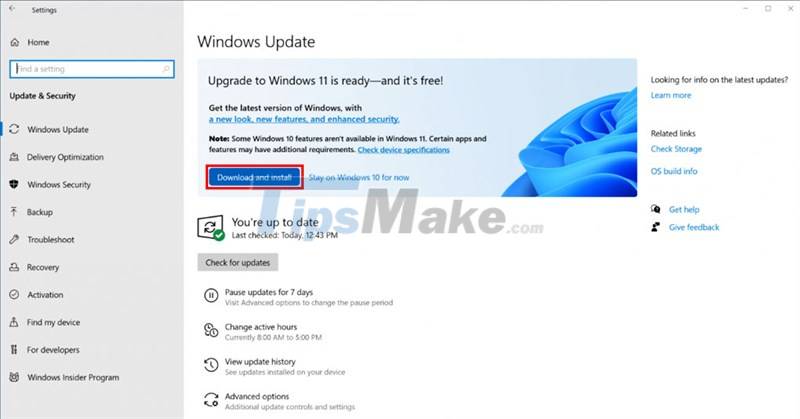
2. How to update Windows 11 officially from Windows 11 Insider
Step 1. Go to Settings > Windows Update > Windows Insider Program.
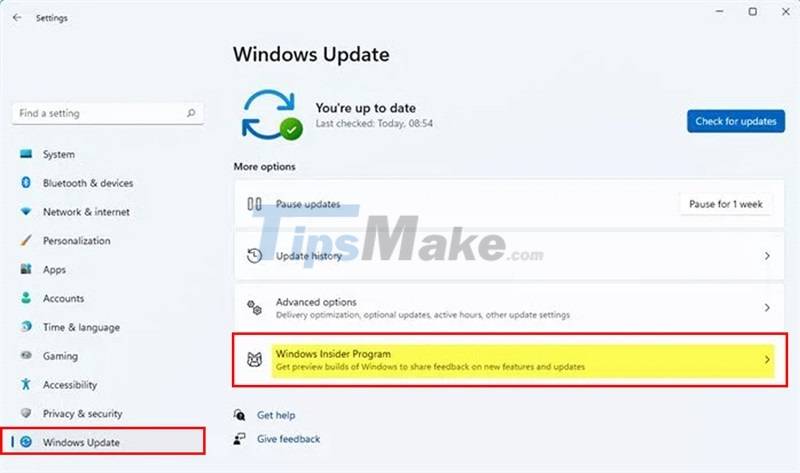
Step 2. Select Stop getting preview builds > turn On Unenroll this device when the next version of Windows releases. The computer will automatically disconnect you from the Insider program, and only receive the official Windows 11 update to update.
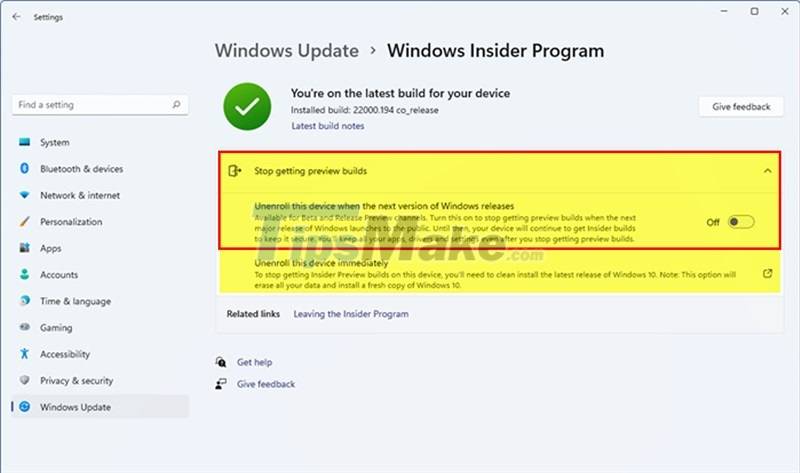
3. How to update Windows 11 via Windows 11 Installation Assistant
*Note: This method is only for users who are familiar with computers, and you should only use this method on secondary computers to avoid unfortunate problems. The safest way is still to update through Windows Update.
Step 1. You access the website below, in the Windows 11 Installation Assistant section, select Before you begin to read the upgrade conditions.
Download Windows 11 Installation Assistant here
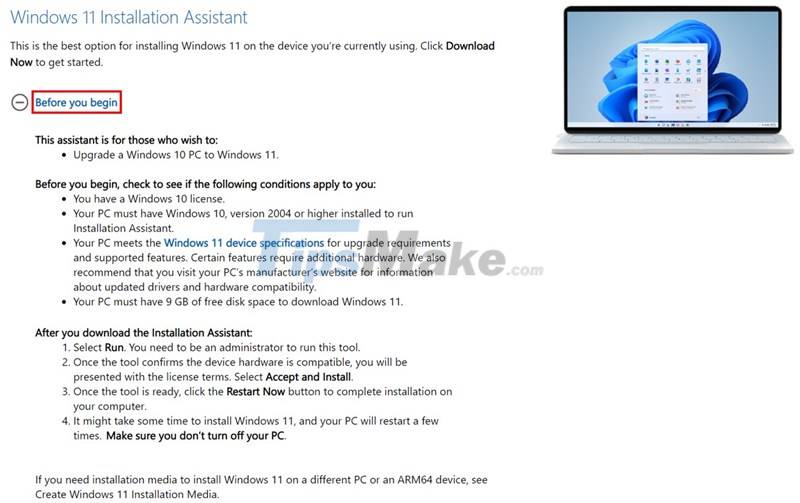
Step 2. Click Download Now. After downloading the Windows 11 Installation Assistant, run and follow the on-screen instructions to start installing Windows 11.
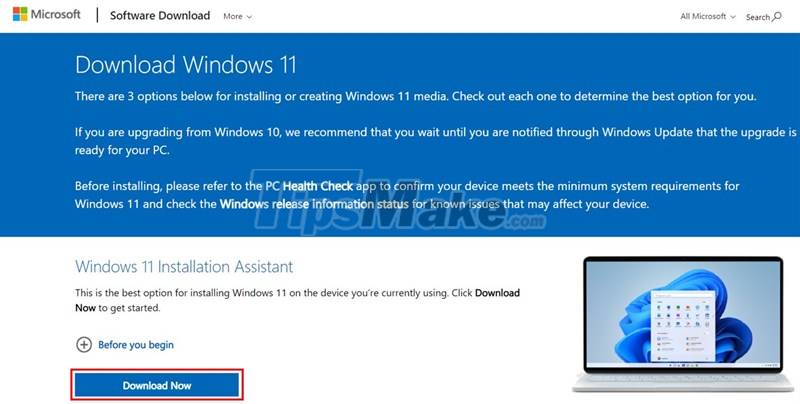
4. How to install Windows 11 via ISO file
*Note: This will install Windows 11 on your computer from scratch, wipe all data and you will have a completely new computer. Similarly, this method should only be used by people who know computers and the best way to update is through Windows Update.
Step 1. You access the link below, scroll down to Download Windows 11 Disk Image (ISO), click Before you begin to see the conditions before upgrading.
Download Windows 11 Installation Assistant
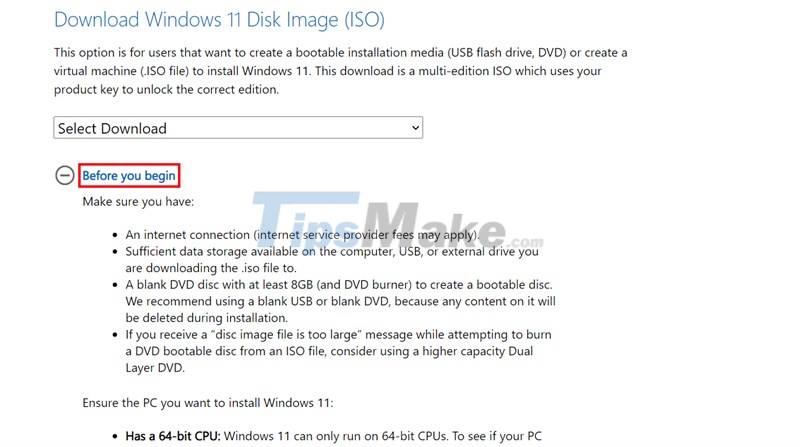
Step 2. Then, at Select Download, select Windows 11 and click Download to install the new Windows 11.
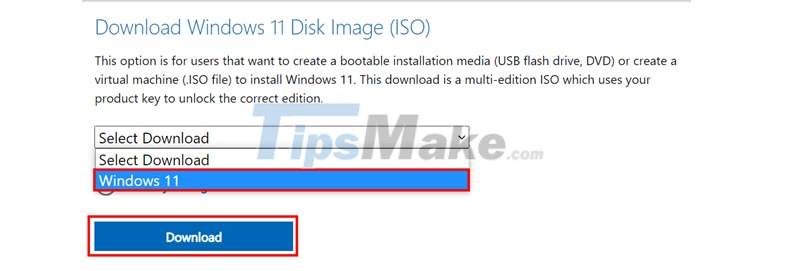
Wish you have a great experience on the official Windows 11.
You should read it
- How to update to Windows 11 from Windows 10
- This is the last update of Windows 7, what's special?
- How to monitor and save Internet capacity on Windows 10 April 2018 Update
- Microsoft releases update KB4580364, which resolves crashes on Windows 10
- 3 ways to update Windows 11 official version
- Compare Windows 10 and Windows 11
- How to download Windows 10 Anniversary Update update?
- Windows 10 October 2018 Update and new highlights will appear
May be interested
- How to change the page scroll direction of the touchpad on Windows 11
 while getting used to and using the touchpad isn't too complicated, sometimes you still need to change a few necessary settings to make the process simpler and more productive.
while getting used to and using the touchpad isn't too complicated, sometimes you still need to change a few necessary settings to make the process simpler and more productive. - How to update to Windows 11 from Windows 10
 windows 11 is now officially available. if you decide you want to upgrade to windows 11 from windows 10, here's how to get the upgrade for free, even if windows update doesn't offer it yet.
windows 11 is now officially available. if you decide you want to upgrade to windows 11 from windows 10, here's how to get the upgrade for free, even if windows update doesn't offer it yet. - Windows 11 has officially launched, can be downloaded and installed now!
 finally, windows 11 is officially updated to users by microsoft after a series of large and small test versions. this is a version of windows that is considered very desirable because it brings a lot of changes both in interface and features.
finally, windows 11 is officially updated to users by microsoft after a series of large and small test versions. this is a version of windows that is considered very desirable because it brings a lot of changes both in interface and features. - Windows 11 compatibility error messages started showing up on unsupported PCs
 recently, microsoft has tested a feature that sends notifications to windows pc users whether their device is ready for windows 11.
recently, microsoft has tested a feature that sends notifications to windows pc users whether their device is ready for windows 11. - Windows 10 computers with Coc Coc installed are temporarily blocked from updating Windows 11
 windows 11 has just officially launched and immediately had the first problems. among them, there is a problem that greatly affects users. specifically, according to microsoft, the official version of windows 11 has an incompatibility with the coc coc browser.
windows 11 has just officially launched and immediately had the first problems. among them, there is a problem that greatly affects users. specifically, according to microsoft, the official version of windows 11 has an incompatibility with the coc coc browser. - How to enable Battery Saver battery saver mode on Windows 11
 battery saver (battery saver) is one of the useful built-in features of windows 11. here's how to enable battery saver mode on windows 11
battery saver (battery saver) is one of the useful built-in features of windows 11. here's how to enable battery saver mode on windows 11





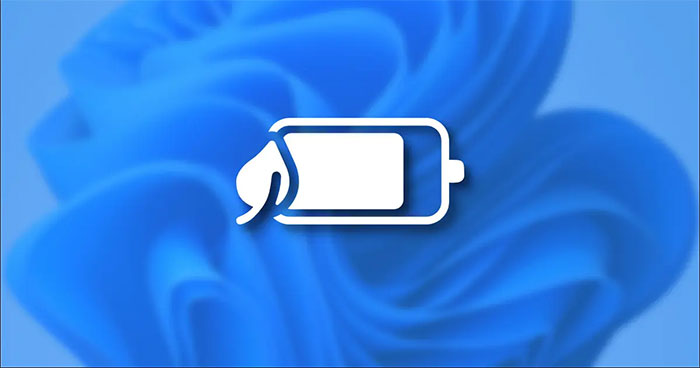
 3 ways to update Windows 11 official version
3 ways to update Windows 11 official version Windows Update June 2022 continues to cause many annoying bugs
Windows Update June 2022 continues to cause many annoying bugs Try downloading the official Windows 8.1.1 RTM update from Microsoft
Try downloading the official Windows 8.1.1 RTM update from Microsoft Microsoft posts official uninstall and rollback instructions for faulty Windows 11/10 updates
Microsoft posts official uninstall and rollback instructions for faulty Windows 11/10 updates The official name of the Windows 11 22H2 update revealed in the Get Started app?
The official name of the Windows 11 22H2 update revealed in the Get Started app?