How to copy the file list of folders with the right mouse button
If there is a folder full of files and you want to save or print the list of files, what should be done? With few registry edits, you can add the copy command to the folder contents to the clipboard.
You can take a screenshot of the folder and print, but this way you won't be able to capture all the files in one image. You can also use the command in the Command Prompt to transfer the directory list to a file. However, adding commands to the context menu is much simpler because you just need to right-click the folder to instantly copy the file list to the clipboard. And here's how.
- Copy file contents with right mouse button
- Add Copy to folder and Move to folder in the right-click menu
- How to copy file or folder paths in Windows
Add the right click command to copy the file list by manually editing the registry
To add a right-click command in all Windows versions, you only need to make a few edits in the Windows Registry.
Warning: Registry Editor is a powerful tool and its abuse can make the system unstable or even inactive. This is a simple trick, you just need to follow the instructions correctly without any problems. You need to back up the registry before making changes to prevent a problem.
Open Registry Editor by clicking Start and typing regedit , then press Enter and grant permission to make changes to the computer.

In Registry Editor, use the left bar to navigate to the following key:
HKEY_CLASSES_ROOTDirectoryshell

Next, you will create a new key inside the key shell by right-clicking on the key shell and selecting New> Key . Name this new key copylist or whatever you want.

Now, change the value (Default) inside the new copylist key by selecting the key copylist , double-clicking the value (Default) to open its properties window.
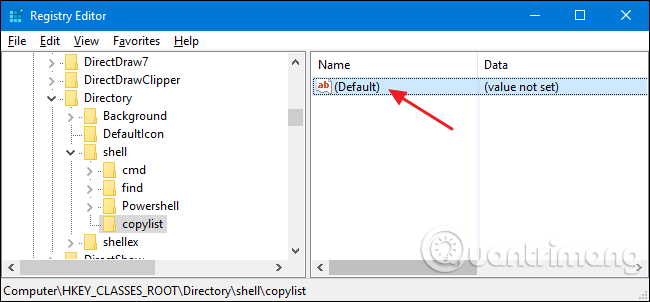
In the properties window, set the value in the Value data box to Copy File List to Clipboard and then click OK . This value provides the command name that appears in the context menu. Here you can type whatever name you want but need to be brief.

Next, you will create a new key inside the key copylist by right-clicking on the copylist key and selecting New> Key , naming this new key as command .

Now, change the value (Default) inside the new key command by selecting the key command , double-clicking on the value (Default) to open its properties window.

The (Default) value determines the actual command that it will run when you select the option in the context menu. To add a simple copy of the list of all file names to the clipboard, type the following in the Value data box and then click OK .
cmd / c dir "% 1" / b / a: -d / o: n | clip

Also, if you want to copy the list with more detailed information, not just the file name, you can delete the switch / b at the above command. This will copy the name, date and file size. You just need to enter the following line in the Value data box.
cmd / c dir "% 1" / a: -d / o: n | clip

Here we use the dir command, so you can use any switch that the command supports. For more information on this command, type dir /? go to Command Prompt.
Once done, exit Registry Editor. To check, just right-click any folder and select Copy File List command to Clipboard . You will see the Command Prompt window open and close quickly. After selecting the command, you can paste the content into another application such as Word, Notepad.
If you choose the command with switch / b , you will see the following simple file list:

If you choose a command without switch / b , you will have the following list:

If you want to reverse this change, simply return to the Registry and delete the created key copylist . This will automatically delete all other values and keys inside the copylist key and delete the commands in the context menu.
Download the hack registry file one click

If you don't want to make manual changes on the Registry, you can download the hack file one click below. File hack Copy Simple File Names to Clipboard will add a command to copy the list of file names to the context menu. File hack Copy File Names and Details to Clipboard will add the following command to copy the file name, date and size to the context menu. And finally the Remove Copy File Commands file from Context Menu (Default) will delete the command you added. All three hacking files above will be in the ZIP file below. Just double click on the file you want to use.
https://www.howtogeek.com/wp-content/uploads/2017/01/Copy-File-List-Hacks.zip These hacking files are essentially the process of exporting the key copylist we created in the previous section to the .REG file and running this file will edit the value in the registry. If you want, you can also create your own hack registry file.
I wish you all success!
You should read it
- How to add 'Move to' or 'Copy to' to the Windows 10 context menu
- How to copy a layer from one PSD file to another PSD file in Photoshop
- How to use the Clipboard Master to save files and documents to the Clipboard
- How to Copy and Paste the Contents of a PDF File into a New File
- how to fix error cannot copy data in Excel files
- How to use Copy Space to manage Windows 10 clipboard content
- How to Recover Deleted Files on Copy
- Fix USB errors that cannot copy files larger than 4GB
May be interested
- Share files on Windows with Android device
 the article will guide users how to access shared folders on windows easily via android device. users can listen to music, stream a video or copy a file from shared folders in just a few simple steps.
the article will guide users how to access shared folders on windows easily via android device. users can listen to music, stream a video or copy a file from shared folders in just a few simple steps. - How to Select Folders to Sync with Copy on Windows
 having the copy application on your computer allows you to continuously sync the contents of your local copy folder with those of your main copy account. you don't need to go to copy's website to download your files. you're assured that...
having the copy application on your computer allows you to continuously sync the contents of your local copy folder with those of your main copy account. you don't need to go to copy's website to download your files. you're assured that... - How to Print a List of Files
 many computer owners like to have printed lists of their folder structure--and the files contained within those folders--so they can refer to them when needed. while the mac operating system has a utility that will let you print a list of...
many computer owners like to have printed lists of their folder structure--and the files contained within those folders--so they can refer to them when needed. while the mac operating system has a utility that will let you print a list of... - Fix USB errors that cannot copy files larger than 4GB
 you are trying to copy a file larger than 4gb to a usb drive or to a hard drive partition and the file error is too large for the file system destination. if you encounter this situation and do not know how to handle it, please refer to the instructions below of tipsmake.com.
you are trying to copy a file larger than 4gb to a usb drive or to a hard drive partition and the file error is too large for the file system destination. if you encounter this situation and do not know how to handle it, please refer to the instructions below of tipsmake.com. - What is RAR file?
 the rar file (short for roshal archive compressed) is a compressed file or data warehouse that contains one or more other files and folders inside. imagine a rar file as a folder on your computer that has files and other folders inside it.
the rar file (short for roshal archive compressed) is a compressed file or data warehouse that contains one or more other files and folders inside. imagine a rar file as a folder on your computer that has files and other folders inside it. - How to Copy a DVD on a Windows Computer
 dvds can be duplicated. want to make back-up copies for yourself or make duplicates for someone else? start with step 1. insert the dvd you want to copy. click the button on your dvd drive to open it, then insert the disc and close it. if...
dvds can be duplicated. want to make back-up copies for yourself or make duplicates for someone else? start with step 1. insert the dvd you want to copy. click the button on your dvd drive to open it, then insert the disc and close it. if... - How to copy sheet from Excel file to another Excel file
 while working with excel, there are times when you want to copy the sheet from one excel file to another excel file to facilitate data processing. if you do not know how to copy sheet, please refer to how to copy sheet in excel to other excel file in this article.
while working with excel, there are times when you want to copy the sheet from one excel file to another excel file to facilitate data processing. if you do not know how to copy sheet, please refer to how to copy sheet in excel to other excel file in this article. - How to exclude files and folders with Robocopy in Windows 10
 on windows 10, robocopy is a powerful command-line file management tool. in this guide, you'll learn the steps to copy data with robocopy on windows 10, except for unnecessary files and folders.
on windows 10, robocopy is a powerful command-line file management tool. in this guide, you'll learn the steps to copy data with robocopy on windows 10, except for unnecessary files and folders. - Copy and move text in MS Word with F2 key
 this quick tip is useful for users of microsoft word word processing versions 2007 and 2013, which helps to move and copy more efficiently with the f2 shortcut on the keyboard. to perform the cut and paste operation without using the right mouse button or the combination of traditional ctrl-x and ctrl-v keyboard shortcuts, you can mark a block of text or images you want to cut in word and then press the key f2.
this quick tip is useful for users of microsoft word word processing versions 2007 and 2013, which helps to move and copy more efficiently with the f2 shortcut on the keyboard. to perform the cut and paste operation without using the right mouse button or the combination of traditional ctrl-x and ctrl-v keyboard shortcuts, you can mark a block of text or images you want to cut in word and then press the key f2. - Copying file and folder paths in File Explorer is now much simpler on Windows 11
 sometimes in the process of using windows, you need to copy the full path of a file or folder in the operating system.
sometimes in the process of using windows, you need to copy the full path of a file or folder in the operating system.










 How to add Open command window here to Windows 10 right-click menu
How to add Open command window here to Windows 10 right-click menu How to delete options in the Windows context menu
How to delete options in the Windows context menu How to fix the loss of desktop screen on Windows 10
How to fix the loss of desktop screen on Windows 10 How to play DVD on Windows 10
How to play DVD on Windows 10 How to view network-based applications on Windows 10
How to view network-based applications on Windows 10 How to delete items from the New Item menu in File Explorer
How to delete items from the New Item menu in File Explorer