How to use Link to Windows on Samsung Galaxy phones
Link to Windows is an extremely useful service available on most Samsung Galaxy phones today. This service helps you keep track of phone notifications and messages right on your Windows PC, and the best thing is, you don't need to connect the two devices. In fact, this service is integrated for Android One UI version, making it easier and more convenient to use. Here's what you need to know about Link to Windows and how to use it on Galaxy phones.
How to install Link to Windows on a computer
Before using Link to Windows on your phone, you must install it on your computer first. Please follow the steps below:
1. Use the search bar in the taskbar.
2. Type ' Your Phone ' and select the first result.
 How to use Link to Windows on Samsung Galaxy phones Picture 1 Find Your Phone in the search bar
How to use Link to Windows on Samsung Galaxy phones Picture 1 Find Your Phone in the search bar 3. Select Android from the device list.
4. Select ' Link phone ' to set up the service with your phone.
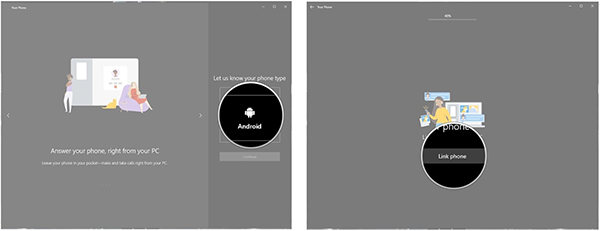 How to use Link to Windows on Samsung Galaxy phones Picture 2 Select Android and press Link phone
How to use Link to Windows on Samsung Galaxy phones Picture 2 Select Android and press Link phone That is all you need to do with a computer. Temporarily leaving it aside, we switch to the settings on the phone.
How to install Link to Windows on Samsung Galaxy phones
Microsoft applications preinstalled in Samsung include the Office suite and the LinkedIn app on all Galaxy phones. Starting last year, Samsung has integrated Microsoft's Your Phone service into One UI operating system, called Link to Windows.
As mentioned above, Link to Windows allows you to keep track of all your phone notifications from your computer. Although this service integrates with most Galaxy devices today, it is still hidden in the settings, making it easy for users to miss. Here's how to install it on Galaxy S and Note series:
1. Open Settings> Advanced features> Link to Windows .
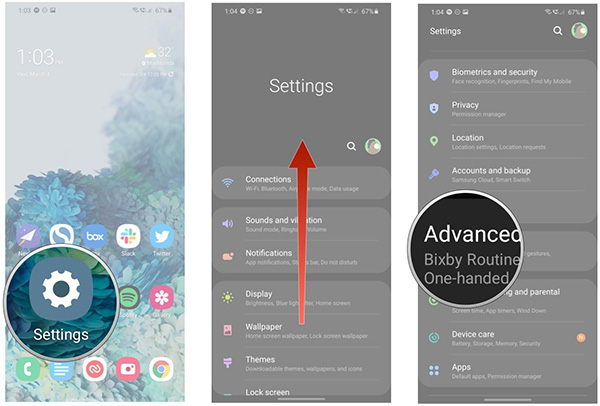 How to use Link to Windows on Samsung Galaxy phones Picture 3 Link to Windows is in the Advanced features section
How to use Link to Windows on Samsung Galaxy phones Picture 3 Link to Windows is in the Advanced features section 2. Select Link your phone and PC .
3. Click Sign in with Microsoft and log in with your Microsoft account.
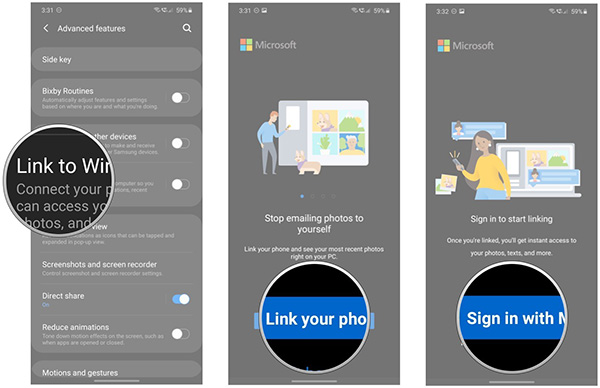 How to use Link to Windows on Samsung Galaxy phones Picture 4 Log in to your Microsoft account
How to use Link to Windows on Samsung Galaxy phones Picture 4 Log in to your Microsoft account 4. Once logged in, you will get access to messages and notifications. Click Continue to continue.
5. Press Allow to allow the application to access contacts.
6. Select Allow next to allow the application to manage calls on the device.
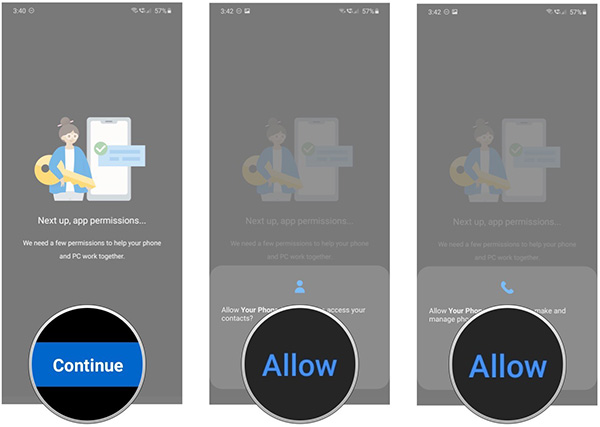 How to use Link to Windows on Samsung Galaxy phones Picture 5 Allows access to contacts, phones, notifications
How to use Link to Windows on Samsung Galaxy phones Picture 5 Allows access to contacts, phones, notifications 7. To allow access to memory capacity, continue to press Allow .
8. Finally, to allow access to the message, press Allow .
9. When done, you will see the PC list is automatically updated. Click Link your PC to finish the installation.
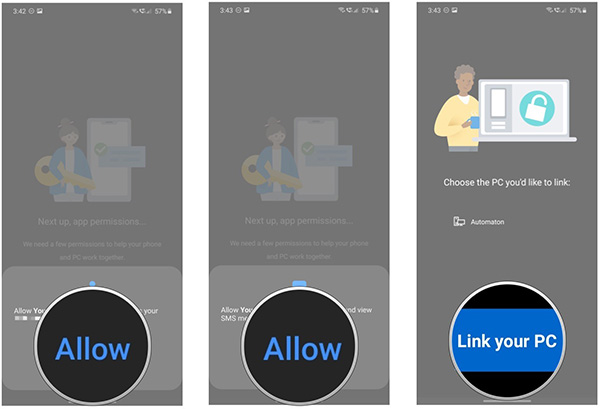 How to use Link to Windows on Samsung Galaxy phones Picture 6
How to use Link to Windows on Samsung Galaxy phones Picture 6 Link to Windows is a useful service if you want to receive notifications on your phone while working on your computer. It works well, does not take much time to install and can be used directly. If you've used older Samsung models and don't see this option in settings, try using Microsoft's Your Phone Companion, which is similar to Link to Windows.
You should read it
- How to connect USB to Android Phone?
- How to send messages from Android phones on PC
- How to use the Your Phone feature on windows 10 to connect a computer to an Android phone
- Connect your Android phone to Windows 10 using Your Phone App
- How to use Phone Hub to connect Chrome OS to Android
- How to Connect Android Phone to Computer
- How to Connect a Windows 7 Computer to the Internet Via an Android Phone
- Connect your Android phone to Windows 10 with Continue on PC
- How to project Android screen on Windows 10 with Miracast and Connect
- How to use KDE Connect with MATE on Ubuntu and Debian
- Instructions for controlling Android devices via computer
- Connect your Android device to your computer via Wi-Fi network
May be interested

Motion wallpaper for the most beautiful phone

iOS 13 is installed on 81% iPhone and 73% iPad

Top 5 software to hide photos, videos on iPhone, Android best

How to transfer applications from internal memory to a memory card

New iPhone SE: 9 things to do right after you unbox it

Instructions on how to defragment hard drive phone






 5 Windows Phone Link features only available on Samsung Galaxy phones
5 Windows Phone Link features only available on Samsung Galaxy phones Official information about Samsung Galaxy S8, S8 Plus: Price, date of sale, specifications and special features
Official information about Samsung Galaxy S8, S8 Plus: Price, date of sale, specifications and special features Tips for speeding up Samsung Galaxy crickets
Tips for speeding up Samsung Galaxy crickets 8 useful apps on Samsung Galaxy S21
8 useful apps on Samsung Galaxy S21 Galaxy phones may be banned from sale in the US
Galaxy phones may be banned from sale in the US Review Samsung Galaxy S20: First 5G phone in 2020
Review Samsung Galaxy S20: First 5G phone in 2020