4 Ways to copy files faster in Windows
Copy feature in Windows 7 is nothing outstanding, it is only temporary, it is not the fastest when you proceed to copy and move one or more large files. However, there are several ways to help you quickly copy files efficiently in Windows.
Copy feature in Windows 7 is nothing outstanding, it is only temporary, it is not the fastest when you proceed to copy and move one or more large files. However, there are several ways to help you quickly copy files efficiently in Windows.
Tradition: Use mouse and keyboard
It can be said that this method is quite familiar to users. Remember the shortcuts for copying files in Windows as follows:
- Win + C : copy file
- Win + X : cut the file completely
- Win + V : paste the file where needed
Alternatively, you can drag and drop the file to copy to the location you need by dragging and dropping in Windows Explorer:
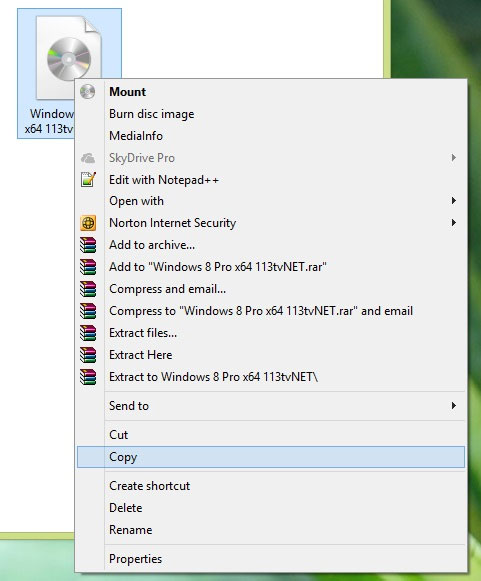
Upgrade to Windows 8:
When upgrading to Windows 8 , you will be surprised at its copy feature, you will not need to install any third-party software with the same function.
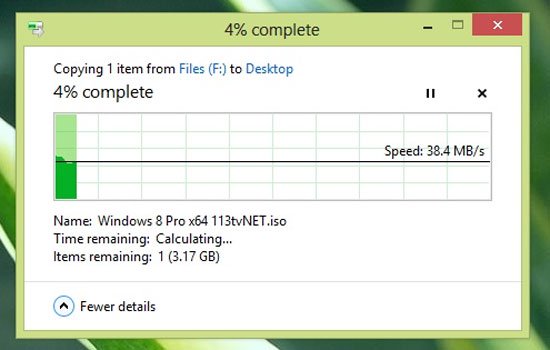
Install TeraCopy:
If you are using lower Windows versions like Windows 7, Windows XP, then Teracopy is a great choice. The full work of TeraCopy is quite rich, you can pause, restore the process of copying and moving files. If there is a conflict in the copy process, you will be given notice by Teracopy and provide directions to correct the problem. Pretty cool, isn't it?
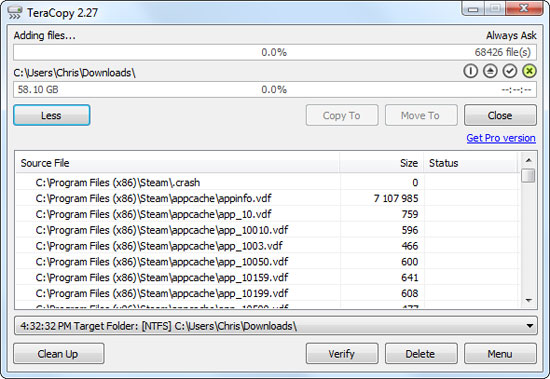
Use the Robocopy Command command in Batch Script:
First integrated in Windows Vista , Windows is provided with a command-line tool called Robocopy, or " powerful file copy ". This command will help users to make file copying faster than when using the graphical copy feature in Windows.
If you are an average user, you might stick with graphics options, but the statements are very flexible.

You can run the Robocopy command from a command prompt, but besides, you can also write yourself a batch copy script using robocopy. Instead of having to click around Windows Explorer, simply double-click the executable file and run it.
You should read it
- Tips for copying files between different user accounts in Windows 10
- How to simply copy files from computer to iPhone / iPad
- How to Select Folders to Sync with Copy on Windows
- How to use PDF Anti-copy to protect PDF files
- Fix USB errors that cannot copy files larger than 4GB
- How to Move the Copy Folder in Windows
- How to copy files and files from your computer to iPhone / iPad easily
- How to Recover Deleted Files on Copy
May be interested
- 13 Ways to Fix Cannot Copy/Paste Error in Windows 10, 8.1, 7
 copy and paste is one of the most basic functions in windows and it has been present since the first version of windows, but for some strange reason, users report that they are unable to perform the copy function. and paste in windows 10.
copy and paste is one of the most basic functions in windows and it has been present since the first version of windows, but for some strange reason, users report that they are unable to perform the copy function. and paste in windows 10. - 9 tools to support faster copy process in Windows environment
 if you are looking for a fast, free file copying solution with many features for windows computers, see the list below.
if you are looking for a fast, free file copying solution with many features for windows computers, see the list below. - How to copy on the computer, copy and paste website content
 in today's article, let's learn with taimienphi how to copy and paste text, files and images on windows and mac computers! the method is extremely simple and quick.
in today's article, let's learn with taimienphi how to copy and paste text, files and images on windows and mac computers! the method is extremely simple and quick. - How to use PDF Anti-copy to protect PDF files
 pdf anti-copy is software that protects pdf files, preventing the ability to copy all data, even when converting pdf files to word or excel.
pdf anti-copy is software that protects pdf files, preventing the ability to copy all data, even when converting pdf files to word or excel. - Fix USB errors that cannot copy files larger than 4GB
 you are trying to copy a file larger than 4gb to a usb drive or to a hard drive partition and the file error is too large for the file system destination. if you encounter this situation and do not know how to handle it, please refer to the instructions below of tipsmake.com.
you are trying to copy a file larger than 4gb to a usb drive or to a hard drive partition and the file error is too large for the file system destination. if you encounter this situation and do not know how to handle it, please refer to the instructions below of tipsmake.com. - How to add date filters to files on Windows
 smart copy tool will create date filters for files, enabling users to perform quick operations.
smart copy tool will create date filters for files, enabling users to perform quick operations. - Reg command copy in Windows
 to copy an entry to the location specified on the local pc or the remote computer we will use the reg copy command. to learn more about how to use the reg copy command, you can track the syntax, explain the command parameters and the example tipsmake.com has compiled below.
to copy an entry to the location specified on the local pc or the remote computer we will use the reg copy command. to learn more about how to use the reg copy command, you can track the syntax, explain the command parameters and the example tipsmake.com has compiled below. - How to Copy and Paste
 this wikihow teaches you how to copy text, images, and files from one place and paste them into a different location on a windows or mac computer, as well as on an iphone, ipad, or android mobile device. select what you want to copy:
this wikihow teaches you how to copy text, images, and files from one place and paste them into a different location on a windows or mac computer, as well as on an iphone, ipad, or android mobile device. select what you want to copy: - How to Recover Deleted Files on Copy
 if you've accidentally deleted a file from your copy account or just changed your mind about removing a file, recovering it on copy isn't as straightforward as the others. there's no trash bin or undelete function from its website. once...
if you've accidentally deleted a file from your copy account or just changed your mind about removing a file, recovering it on copy isn't as straightforward as the others. there's no trash bin or undelete function from its website. once... - How to copy files and files from your computer to iPhone / iPad easily
 how to copy files and files from your computer to iphoneipad easily. with the tips in the article below, we can copy files and files from the computer to iphone / ipad easily and turn them into temporary portable storage.
how to copy files and files from your computer to iphoneipad easily. with the tips in the article below, we can copy files and files from the computer to iphone / ipad easily and turn them into temporary portable storage.










 Why should the WiFi transmitter be turned off for 10 seconds before restarting?
Why should the WiFi transmitter be turned off for 10 seconds before restarting? Causes that SD memory cards work 'sluggish'
Causes that SD memory cards work 'sluggish' Do you really need to 'defrag' computers?
Do you really need to 'defrag' computers? 4 ways to identify computers running Windows 64 bit
4 ways to identify computers running Windows 64 bit 6 ways to help you quickly get acquainted with a new operating system
6 ways to help you quickly get acquainted with a new operating system 10 useful commands in Windows you should know
10 useful commands in Windows you should know